Zoom inn / ut er en teknikk som har blitt mye brukt i filmproduksjonsindustrien, det hjelper seeren til å forenkle bildet og fokusere på den virkelige saken. For å skape en zoomeffekt under fotografering, må du stole på noe meget profesjonelt og dyrt opptaksutstyr. Heldigvis gjør videoredigerere som iMovie eller Video Converter Ultimate deg i stand til å zoome inn / ut video enkelt under redigeringsprosessen.
I denne artikkelen skal jeg gi deg en fullstendig guide om hvordan du lager en panne og zoom effekt (Ken Burns Effects) med iFilm og iMovie-alternativer.
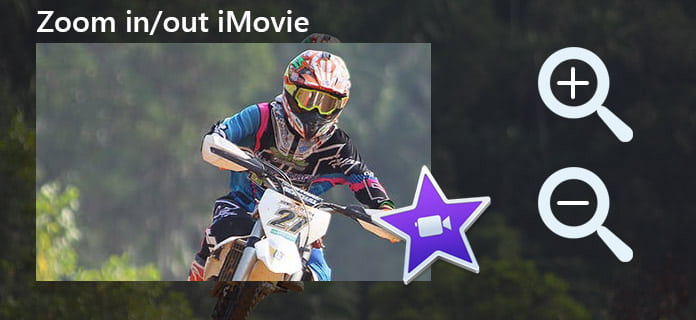
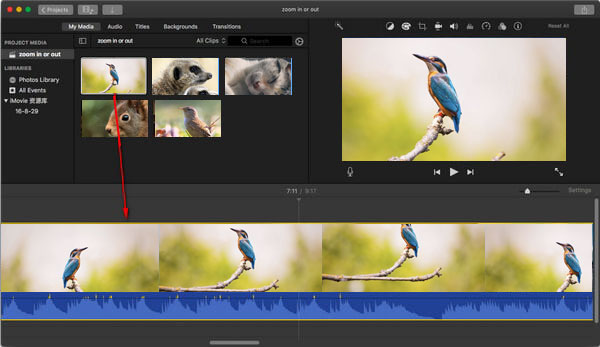
Still inn beskjæringen på begynnelsen av klippet: Velg Start-rammen, og dra og endre størrelsen til klippets begynnelse er innrammet slik du ønsker.
Still inn beskjæringen på slutten av klippet: Velg Sluttramme, og dra og endre størrelse til klippets slutt er innrammet slik du ønsker.
Du kan også gjøre det endre sideforholdet i iMovie etter at du har beskjært videostørrelsen slik at den passer for spilleren din.
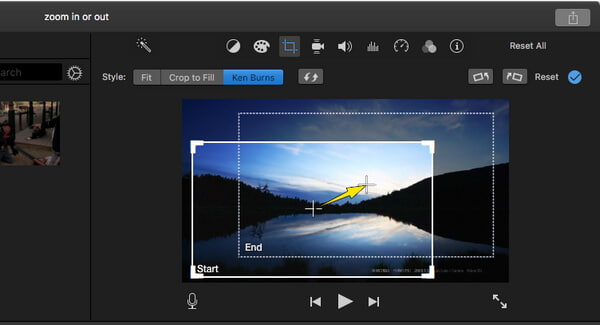
Før du begynner å beskjære video i iMovie, kan du også prøve iMovie-effekter.
Du kan sjekke videoopplæringen nedenfor:


Hvis du får det iMovie for iPhone eller iPad, lær her å zoome inn og ut med iMovie på iOS-enheter.
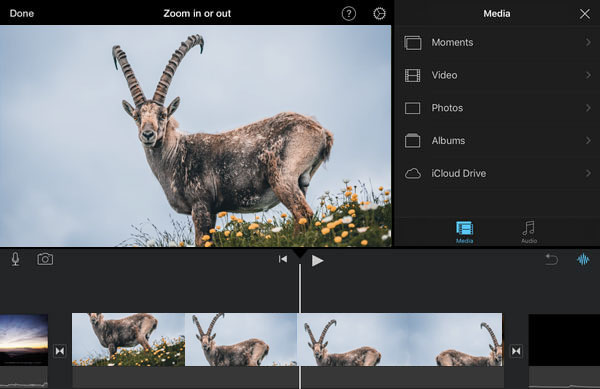
Trykk på Start-knappen for å angi hvordan bildet skal innrammes i begynnelsen, knip for å zoome inn eller ut, og dra deretter bildet i visningen for å ramme det inn slik du vil.
Trykk på Avslutt-knappen for å stille inn hvordan bildet blir innrammet på slutten, klem for å zoome inn eller ut, og dra deretter bildet i visningen for å ramme det inn slik du vil.
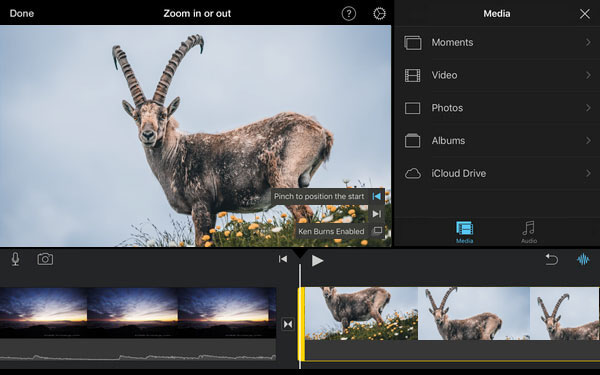
Hvis du har tenkt å skape en fantastisk videozoomeffekt, vil vi anbefale deg et iMovie-alternativ som lar deg raskt og enkelt lage en zoome inn og zoome ut video sammen med flere spesialeffekter også. Denne flere funksjonelle videoredigereren fungerer for både Windows og Mac.

Nedlastinger
100 % sikker. Ingen annonser.
100 % sikker. Ingen annonser.
iMovie-redigering
1.1 Hvordan legge til undertekster i iMovie 1.2 Legg til musikk i iMovie 1.3 iMovie-effekt 1.4 iMovie Green Screen 1.5 iMovie Trailers 1.6 iMovie bilde i bilde 1.7 iMovie Slow Motion 1.8 Hvordan rotere video i iMovie 1.9 iMovie delt skjerm 1.10 Hvordan legge til overganger i iMovie 1.11 iMovie Time Lapse 1.12 iMovie Stop Motion 1.13 iMovie splittklipp 1.14 Hvordan beskjære videoer på iMovie 1.15 Hvordan gjøre en Voiceover på iMovie 1.16 iMovie aspektforhold 1.17 Hvordan spole fremover i iMovie 1.18 Zoom inn / ut på iMovie 1.19 iMovie-stabilisering 1.20 iMovie Fade Audio 1.21 Hvordan reversere video i iMovie 1.22 Hvordan bli med på klipp i iMovie 1.23 Trim Auido i iMovie
Video Converter Ultimate er utmerket videokonverterer, editor og forsterker for å konvertere, forbedre og redigere videoer og musikk i 1000 formater og mer.
100 % sikker. Ingen annonser.
100 % sikker. Ingen annonser.