iMovie er en veldig kraftig videoredigeringsprogramvare utviklet av Apple Inc.. Du kan bruke den til å redigere videoer og bakgrunnsmusikk, legge til tone inn og uttone effekter osv. Du kan også legge til undertekster i iMovie. Å legge til undertekster til videoer i iMovie er kanskje ikke den største funksjonen, men det kan bli unødvendig noen ganger. Du har for eksempel en video på tysk og vil legge til engelske undertekster slik at vennene dine kan forstå den. Eller du har laget en hjemmefilm og vil legg til undertekster i iMovie for å legge til litt spesiell følelse og illustrasjon til filmene dine.
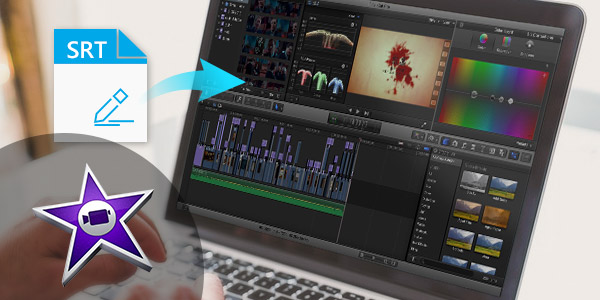
I denne artikkelen vil vi konsentrere oss om å snakke om hvordan du legger til undertekster til iMovie 11/10/9/8. Siden grensesnitt for iMovie 11/9/8 og iMovie 10 har noen forskjeller, illustrerer vi her iMovie-underveiledningen fra to deler som nedenfor. Hvis du synes det er mye problemer, vil vi også gi deg en alternativ metode for enkelt å legge til undertekster til videoer.
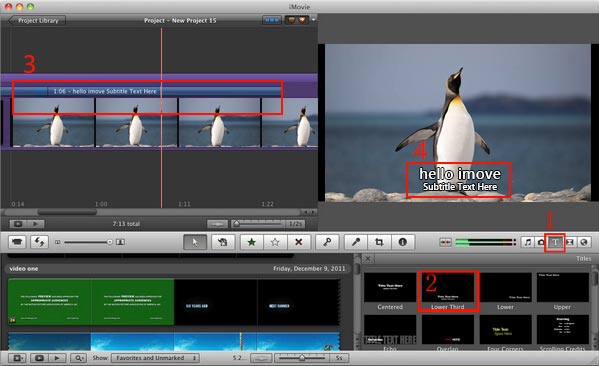
Trinn 1 Åpne iMovie-prosjektet
Start iMovie 11/9/8 og gå til "File"> "New Project", og dra video- / filmklipp til prosjektvinduet.
Trinn 2 Velg undertittelformat
Klikk på "Tekst" -knappen i redigeringsverktøylinjen. Du kan også tilpasse tekstingene som du vil, for eksempel skrifter, farger, størrelser, antall linjer, plassering av undertekster (vanligvis anbefales nedre tredjedel), etc.
Trinn 3 Legg til undertekster til iMovie-videoer / filmer
Nå kan du dra underteksten til prosjektet der du vil legge til en tittel.
Trinn 4 Rediger underteksttekst i forhåndsvisningsvinduet
Etter å ha lagt undertittelen til et klipp, viser forhåndsvisningsvinduet videoklippet, og undertittelen blir redigerbar. Klikk på tekstboksen i forhåndsvisningsvinduet for å redigere teksten med tastaturet.
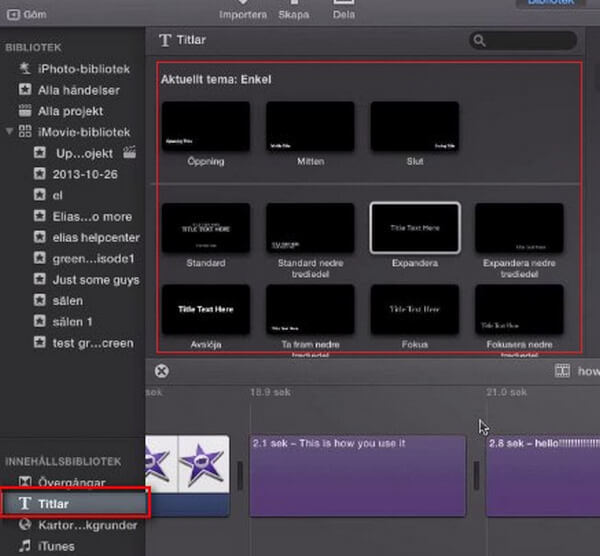
Trinn 1 Åpne iMovie 10, og importer videoen inn i den. Da vises videoen i den nedre delen av grensesnittet.
Trinn 2 iMovie 10 er designet med et annet driftsgrensesnitt. Tittelstylsymbolet "T" i iMovie 10 ligger i venstre hjørne. Klikk på den, og alle stiler vises i neste seksjon. Velg en du ønsker, og dra den ned til videoen med musen og slipp den.
Trinn 3 Sett inn undertekster i iMovie 10. Når du har valgt tittelstil, klikker du nok en gang på videoklippet, så ser du "Titteltekst her" øverst til høyre. Flytt musen dit og legg tekst på iMovie video / film.
Du kan sjekke videoopplæringen nedenfor:


Siden du vil legge til undertekster til iMovie, må du sørge for at video- eller filmformatet er kompatibelt med iMovie, inkludert MP4, MOV og M4V. Så hvis videoen eller filmen din er formatert med FLV, MKV, WMV, osv., Kan det hende du må konvertere videoformater først.
Hvis du enkelt og raskt vil legge til undertekster til videofilene dine, er et annet kraftig verktøy for undertittel å legge til - Video Converter Ultimate er anbefalt. Aiseesoft Video Converter Ultimate gjør sin flotte oppdatering for å støtte å legge til undertekster som oppfyller dine krav. Den støtter forskjellige videoformater, inkludert MP4, FLV, AVI, VOB, 3GP, ASF, MOV, F4V, M4V, MPG og mer, slik at du ikke trenger å konvertere dem til iMovie-støttede formater. Nå kan du laste ned Video Converter Ultimate og se hvordan du legger til undertekster på videoer i enkle trinn.
Trinn 1 Launch Video Converter Ultimate
Last ned, installer og åpne denne alle funksjoner undertittel og legger til programvare på din PC / Mac.

Trinn 2 Importer videofiler
Klikk på "Legg til filer" på menylinjen for å velge og importere video (er) til dette programmet.

Trinn 3 Legg til undertekster til video
Klikk på redigeringsikonet og finn "Undertekst" -fanen. Klikk på knappen "Legg til undertekst" for å legge til underteksten i videoen din. Du har også lov til å legge til lydspor i utgangsvideoen.

Trinn 4 Bekreft operasjonen
Velg passende utdataformat fra rullegardinlisten "Konverter alt til". Klikk deretter på "Konverter alle" -knappen for å bekrefte hvordan du legger til undertekst i videoen. Før du gjør det, kan du redigere video, justere videoeffekter, forbedre videokvaliteten og mer.
I denne artikkelen har vi hovedsakelig vist deg hvordan du legger til undertekster til iMovie 11/10/9/8 og en alternativ metode for å legge til undertekster til videoer / filmer enkelt. Har du fortsatt flere spørsmål for å sette inn underteksttekster i videoer? Legg gjerne igjen budene nedenfor.