Noen ganger når du skyter videoer vertikalt som standard, kan det hende du må redigere og rotere video på Mac-en. Det første valget bør være iMovie, som er et kraftig verktøy forhåndsinstallert gratis. Og du kan også finne andre alternative iMovie-programmer med forskjellige krav. Bare lær mer detalj fra artikkelen.
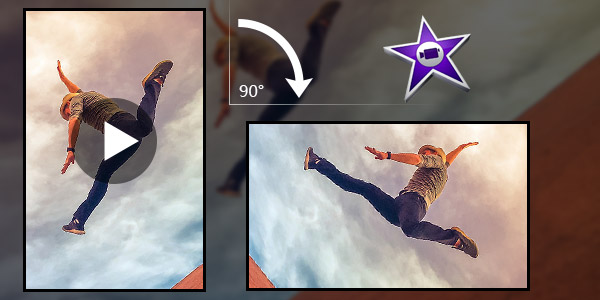
iMovie skal være den mest populære videoredigereren for Mac, du kan rotere videoklipp i iMovie enkelt. Du kan finne de enkle trinnene for å rotere videoklipp i iMovie.
Trinn 1 Importer videofilen for å rotere i iMovie
Du kan ganske enkelt dra og slippe videofilen til iMovie eller velge videoklippene hvis den allerede er importert. Velg hele videoklippene for rotering i iMovie.
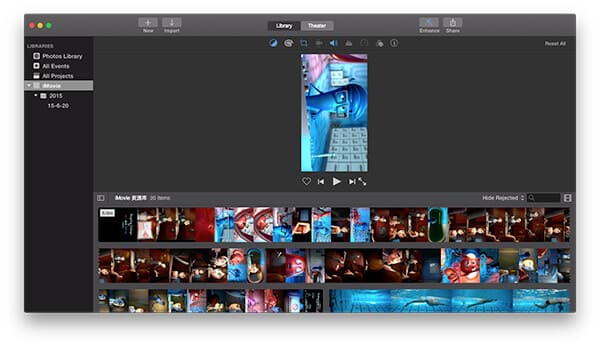
Trinn 2 Roter videoklippet i iMovie
Du kan klikke på "beskjæring" -menyen, og så kan du rotere videoklippene i iMovie ved å justere "Roter klippet mot klokken" eller "Roter klippet med klokken".
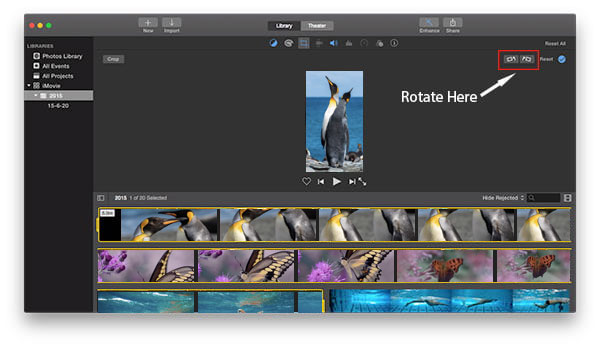
Trinn 3 Lagre den roterte videoen i iMovie
Når du roterer video i iMovie til ditt behov, kan du lagre videofilen ved å merke av for "Tilbakestill" -alternativet.
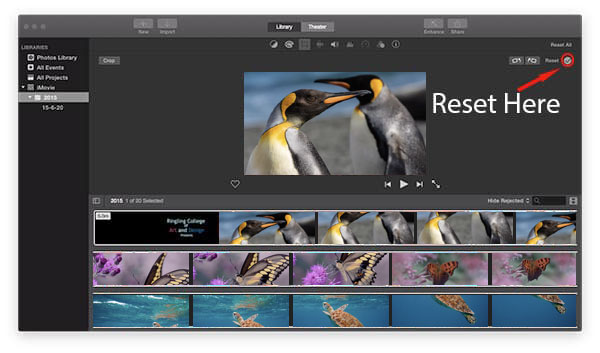
Hvis du bare vil ha en bedre forhåndsvisningsopplevelse uten annen redigering, trenger du ikke å rotere video i iMovie. Bare roter videoen i QuickTime i stedet.
Trinn 1 Legg til videofilen til QuickTime Player.
Trinn 2 Velg "Vis klipp" fra "Vis" -menyen. Når filen er valgt, kan du finne videoklippet i gult.
Trinn 3 Roter videoen til venstre eller høyre, og du trenger ikke å rotere videoen i iMovie for å få en bedre forhåndsvisningsopplevelse.
Når du trenger å rotere video i iMovie med 90 grader eller 180 grader, har du kanskje ikke noe problem. Men du kan ikke rotere video i iMovie med 45 eller viss grad. Når det gjelder saken, kan det hende du må bruke andre iMovie-alternativer for roterende video, for eksempel final cut pro.
Lær mer informasjon her for roter en video.
Du kan sjekke videoopplæringen nedenfor:

