Time Lapse er en spesiell videoredigeringsteknikk som senker hastigheten eller frekvensen til video eller bilde, og får dem til å vises i en serie med raske suksesser over lengre tid for å betegne noe som skjer over lang tid.
Denne teknikken brukes mye for å fange soloppgangen, blomsteråpningen, skyen flyter og mer. Hvis du også er interessert i tidsforfall, kan du vurdere iMovie tids bortfall, som er veldig enkel å bruke, men likevel effektiv. Følgende artikkel gir deg en fullstendig guide til hvordan lage en time-lapse-video i iMovie.

Når du har tatt videoen og vil lage en tidsperiode ut av den, kan du følge veiledningene nedenfor for å lage et iMovie-tidsforfall på Mac (Ta iMovie 10 som et eksempel).
Trinn 1 Åpne iMovie på Mac-en din, og importer videoklippet du har tenkt å gjøre tidsforsinkelse fra i biblioteket. Dra videoen på tidslinjen. (Du kan klikke på "innstillingslinjen" under forhåndsvisningsvinduet for å se flere rammer på tidslinjen.)
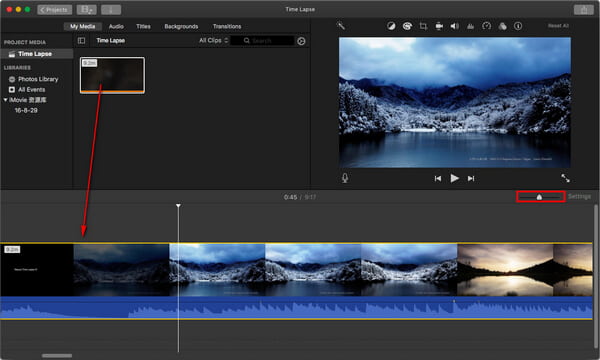
Trinn 2 Velg klippet hvis hastighet du vil endre. Trykk på klokkeikonet øverst i forhåndsvisningsvinduet. Velg deretter "Speed"> "Fast", her kan du velge bildefrekvens som "8x", "20x". Forhåndsvis videoen til tidsforløpet til du er fornøyd.
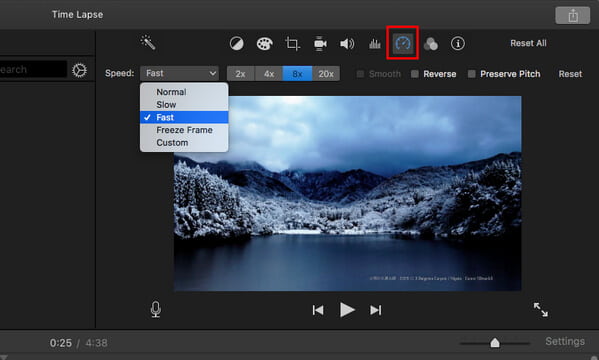
Trinn 3 >Klikk på "Del"-knappen rett ovenfor, så kan du velge å lagre iMovie-timelapsen eller dele den direkte.
Merknader: Det er litt komplisert å lage iMovie time-lapse-video hvis du bruker iMovie 9. Du må dobbeltklikke på videoklippet i tidslinjen, og deretter justere "Speed" -alternativet i Inspector-vinduene.
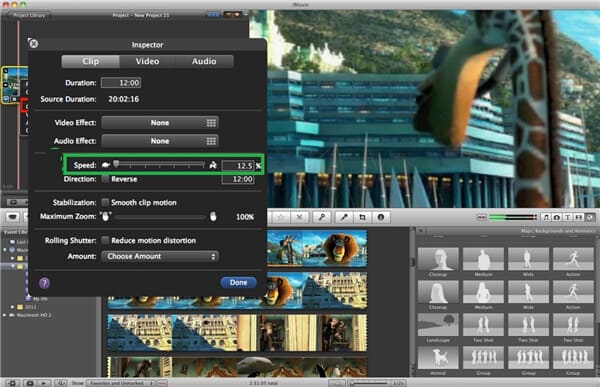
Du kan sjekke videoopplæringen nedenfor:


Trinn 1 Åpne iMovie på iPad / iPhone. Klikk på "Prosjekter" -fanen øverst, og deretter "Opprett prosjekt" for å laste inn videoklippet du vil gjøre iMovie-tidsperioden.
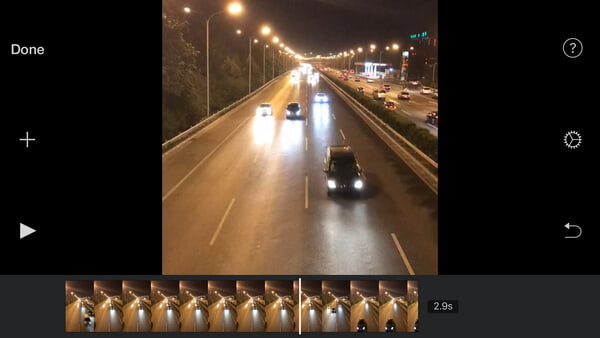
Trinn 2 Trykk på videoen på tidslinjen, og klikk på klokkeikonet i nedre venstre hjørne. Da kan du se hastighetsjusteringslinjen.
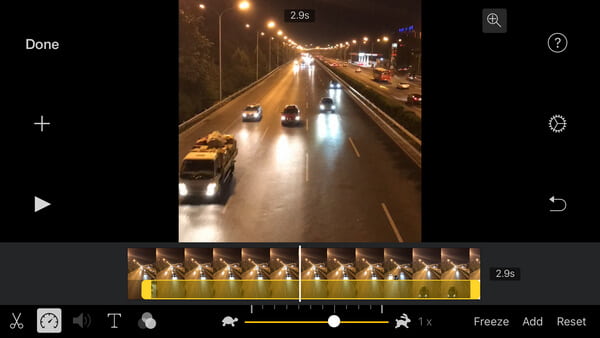
Trinn 3 Endre hastighet, forhåndsvis videoen til du får en perfekt iMovie-tidsperiode. Klikk på "Ferdig" -knappen for å lagre og dele iMovie-tidsperioden til andre!
For å få bedre opplevelse når du lager time-lapse-video, vil vi også anbefale deg et annet iMovie-tidsforsinkelsesalternativ.

Trinn 1Legg til bilder / videoer
Klikk på nedlastingsknappen nedenfor for å gratis laste ned Slideshow Creator på din Windows-datamaskin.
Klikk på "Legg til bilder og videoer her" for å importere videoer og bilder. Du kan også dra filene direkte inn i denne programvaren.

Trinn 2 Rediger bilder og videoer
Velg videoen eller bildet, og klikk "Rediger" for å redigere filen som iMovie. De grunnleggende redigeringsfunksjonene lar deg justere kontrast, metning, lysstyrke, fargetone, hastighet og volum, mens de avanserte redigeringsverktøyene lar deg velge 3D LUT eller endre temperatur, farge, eksponering, mosaikk ved å bevege glidebryteren. Dessuten kan du også beskjære og klippe videofilene til Instagram.
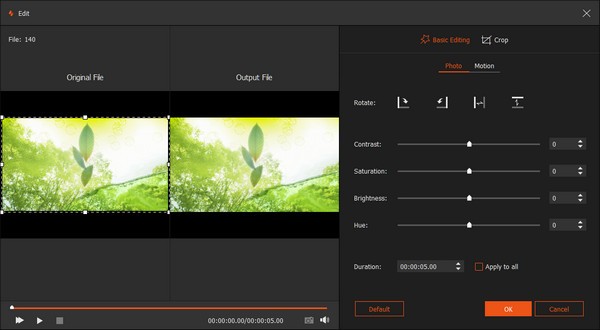
Trinn 3 Bruk lysbildeshow-effekter
Etter å ha lagt filene til i programmet, klikker du på "Temaer" der du kan se de ferdige malene for bryllup, mote, sport, forretning, romantisk, glad, enkel osv. Velg en av dem for å lage lysbildefremvisningen automatisk.
Alternativt kan du tilpasse lysbildefremvisningeffektene ved å endre tekst, overgang, filtre og elementer.
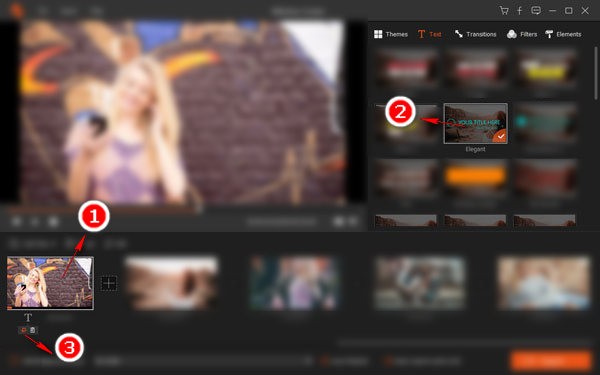
Trinn 4 Eksporter lysbildefremvisning
Etter å ha brukt alle disse effektene og endringene, kan du klikke på "Eksporter" for å velge utdataformat og oppløsning, og eksportere lysbildefremvisningsfilmen til datamaskinen.
I motsetning til iMovie, støtter denne lysbildefremviseren et bredt spekter av videoformater, slik at du kan dele eller spille av den opprettede filmen på nesten alle enheter.
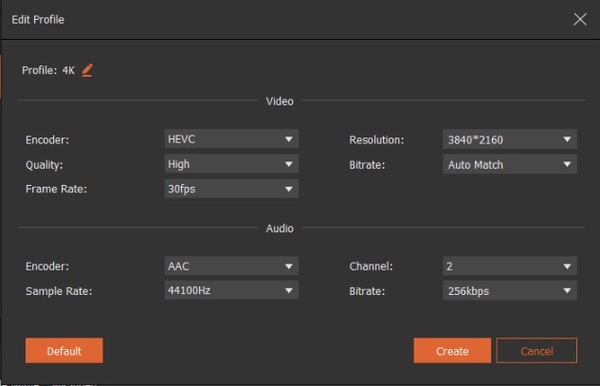
Hvordan gjør jeg omvendt video i iMovie?
Noen ganger er videoen din tatt opp med feil retning. Det er lurt å snu det i iMovie. Bare åpne iMovie for Mac og last inn videoen du vil reversere. Velg den og klikk på Klokke-fanen i visningsprogrammet, og merk deretter av for Reverse-alternativet for å reversere det i iMovie.
Hvordan fremskynder du videoer i iMovie?
Velg videoklippet i tidslinjen til iMovie. Klikk på Speed-knappen og velg Fast fra hurtigmenyen Speed. Velg en hastighet for å stille hastigheten.
Hvor lang er 30 sekunder i tidsforløp?
Timelapse vil være omtrent 2 sekunder lang. Vanligvis vil en 30 sekunders video øke hastigheten på omtrent 15 ganger.
I denne artikkelen har vi hovedsakelig vist deg hvordan du får tid til å forfalle på iMovie 10/09. Hvis du har flere spørsmål om iMovie tids bortfall, kan du gjerne legge igjen kommentarene nedenfor.