Sammen med flere og flere bruker bærbar iOS / Android-enhet for å ta opp sine egne videoer, velger mange av dem å redigere video i iMovie. Når du har mange videoklipp og vil slå dem sammen til en ny fil, virker fade in and fade out-effekten viktigere enn noen gang. iMovies lyd fade in and fade out-funksjon kan hjelpe deg med å jevne video- og lydovergangene for å gjøre en bedre mediefil. Her i dette innlegget vil vi vise deg hvordan du kan falme lyd iMovie.
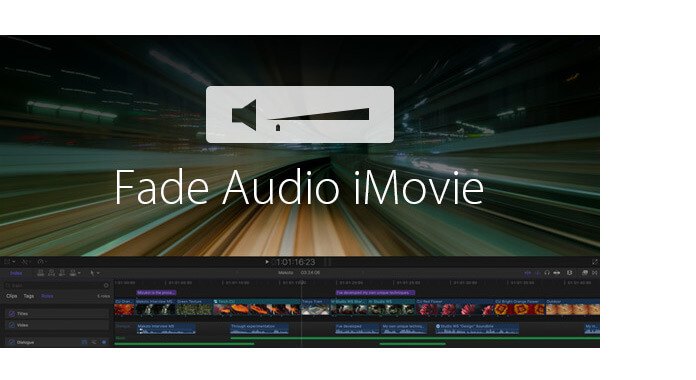
Når du vil justere frekvensen for fade-in og fade-out i iMovie, kan du bruke "Audio Inspector" for å gjøre det.
Trinn 1 Start iMovie og velg videoklipp
Åpne iMovie-appen og dobbeltklikk på videoklippet. "Inspektør" -vinduet vises i grensesnittet.
Trinn 2 Blek lyd i iMovie
Klikk på "Audio" -fanen, og du kan se forskjellige lydinnstillinger. Her kan du justere hastigheten som lydvolumet blekner inn og ut ved å dra glidebryteren til høyre eller venstre. Du kan også velge alternativet "Manuell". Det betyr at du ønsker at iMovie automatisk skal angi det for deg.
Trinn 3 Lagre lyden fade inn og ut i iMovie
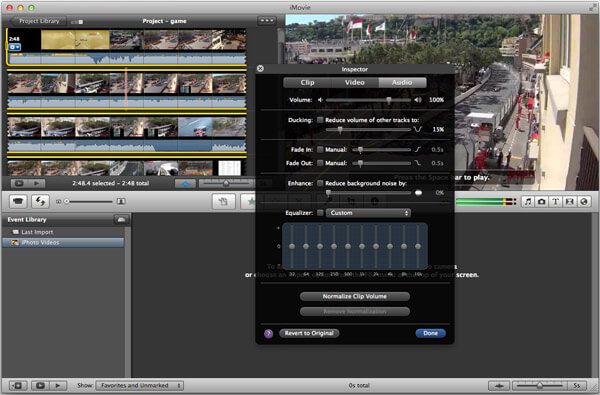
Etter justering kan du forhåndsvise effekten i visningsvinduet for å sikre at alt går bra og at du er mye fornøyd. Klikk "Ferdig" for å lagre all lydfade og fade ut effekter i iMovie.
Foruten Audio Inspector-funksjonen, kan du også bruke "Fade Handles" -funksjonen til å visne musikk inn og ut i iMovie. Du kan følge trinnene nedenfor for å sjekke hvordan du fader lyd inn og ut i iMovie.
Trinn 1 Åpne lydbølgeform
Åpne iMovie og klikk på "lydbølgeform" -knappen nederst i "Prosjektbiblioteket" -vinduet.
Trinn 2 Flytt pekeren for å bruke falmeeffekter
Flytt pekeren over en bølgeform, slik at du kan se et lite grått fadehåndtak vises i hver ende, over volumlinjen. Dra det grå fadehåndtaket til venstre og høyre for klippet for å justere fade inn / ut-effekten.
Trinn 3 Sjekk lydfade inn og ut effekter
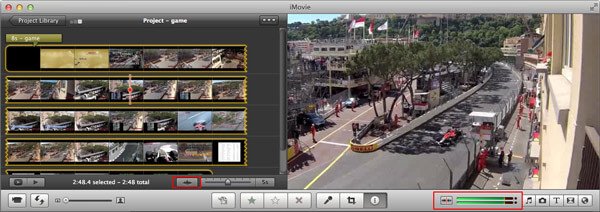
Spill av videoklippet for å sjekke om lyden blekner ut og inn i iMovie. Du kan klikke på "lydbølgeformer" -knappen igjen for å skjule bølgeformene hvis du er fornøyd med utgangseffektene.
Du kan sjekke videoopplæringen nedenfor:


For å redigere video- eller lydfilene dine bedre, kan du stole på den profesjonelle Video Converter Ultimate. Bortsett fra å justere musikk-fade-in og fade-out-effekter, kan du også bruke den til å beskjære video, klippe video/lyd for bare å beholde de nødvendige delene, konvertere 2D-video til 3D-film, konvertere video/lydformater, laste ned videoer og mer. Du kan laste den ned gratis og prøve.
Aiseesoft Video Converter Ultimate er det mest foretrukne videoredigeringsprogrammet på Windows og Mac.
I denne artikkelen snakker vi hovedsakelig om fade audio iMovie. Vi viser deg to enkle måter å justere musikk fade inn og fade ut i iMovie. Håper du får en video- eller lydfil du virkelig liker etter å ha lest dette innlegget.