Den delte skjermeffekten, også kjent som bilde i bilde eller videooverlegg, er konseptet med å vise to videostrømmer samtidig (tradisjonelt side om side) i en gitt sekvens. Det er mye brukt som et effektivt triks for å plassere to produkter eller emner side om side på en videoskjerm mens beretningen dekker emnet, eller deler skjermer i filmskaping. Hvis du er interessert i delt skjermeffekt, iMovie delt skjerm funksjonen kan hjelpe deg enkelt. I den følgende artikkelen skal jeg vise deg hvordan du oppretter en delt skjermeffekt i iMovie for Mac / iPad / iPhone.
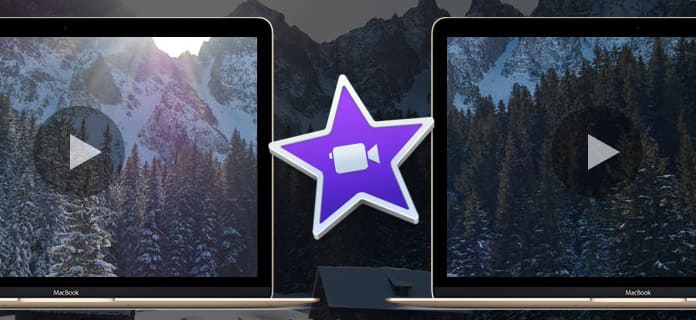
Du kan følge opplæringene nedenfor for å lage en iMovie delt skjermeffekt på Mac.

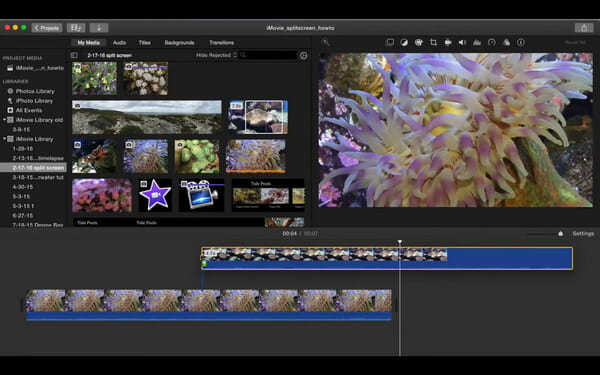
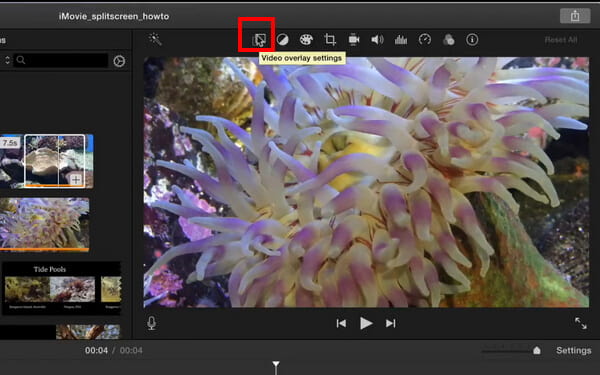
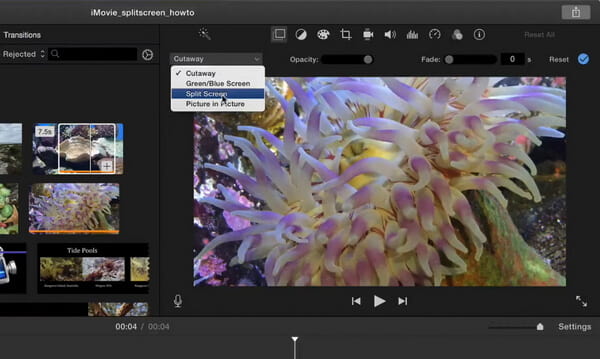
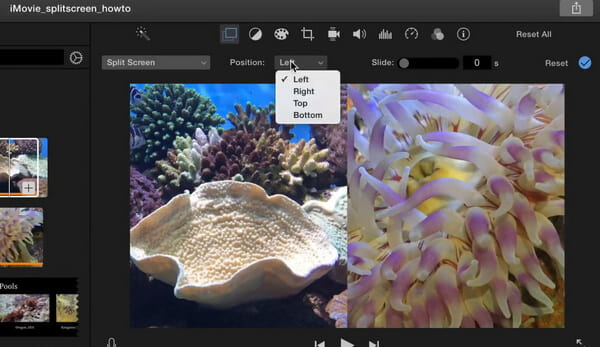
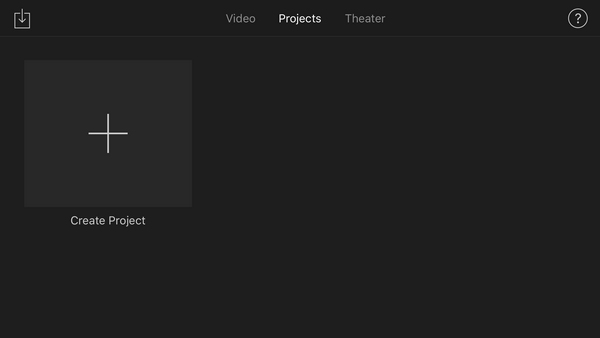
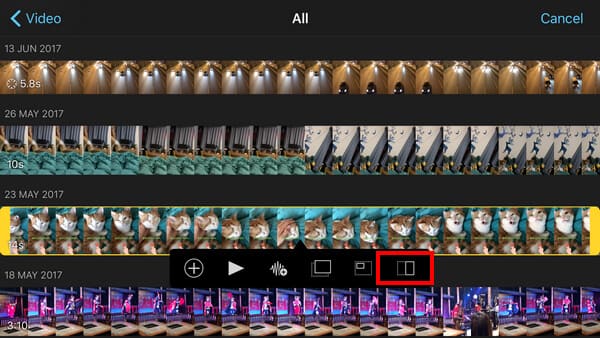
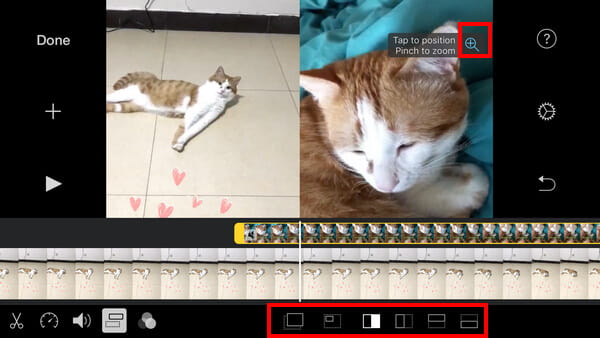
Bortsett fra iMovie, vil vi også anbefale deg profesjonell videoredigeringsprogramvare som også kan gi deg muligheter til å gjøre bedre delt skjerm. Aiseesoft Video Converter Ultimate er den beste programvaren for videokonvertering og redigering som lar deg konvertere, redigere og komprimere videoer og lyd. Med sin unike Collage-funksjon kan du enkelt lage profesjonelle videoer med delt skjerm. Du kan også velge delt skjermoppsett, filtre og andre videoredigeringsfunksjoner.

Nedlastinger
Delt skjerm med iMovie Alternative for Windows
100 % sikker. Ingen annonser.
100 % sikker. Ingen annonser.





Kan jeg legge to videoer side om side i iMovie?
Ja. Side by Side-funksjonen hjelper deg å lage en delt skjerm. Dra og slipp videoklippene på tidslinjen. Gå til overleggsinnstillingene, og velg Side ved side-alternativet. Nå kan du se videoen i en delt skjermvisning.
Hvordan redigerer jeg en delt skjermvideo?
Med Aiseesoft Video Converter Ultimate kan du redigere en delt skjermvideo. Last opp delt skjermvideo til programmet, og klikk på Rediger-knappen for å begynne å redigere. Du kan rotere, beskjære, legge til filtre og effekter, vannmerke, lydspor og undertekster til delt skjermvideo.
Hvorfor vil ikke iMovie laste opp videoene mine?
Opplastingen kan avhenge av filtype og størrelse, treg internettforbindelse, tung opplastingstrafikk eller oppløsning.
konklusjonen
I denne artikkelen har vi hovedsakelig vist deg hvordan du deler skjerm i iMovie på Mac / iPad / iPhone. Har du fortsatt flere spørsmål om iMovie delt skjerm? Legg gjerne igjen dine kommentarer.

Video Converter Ultimate er utmerket videokonverterer, editor og forsterker for å konvertere, forbedre og redigere videoer og musikk i 1000 formater og mer.
100 % sikker. Ingen annonser.
100 % sikker. Ingen annonser.