Takket være den avanserte teknologien trenger du ikke bruke sakte filmkamera for å ta opp video i sakte film nå. Mange videoredigerere har en funksjon eller effekt som kalles sakte film, slik som iMovie, Aiseesoft Mac Video Converter Ultimate, osv. I tillegg kan disse redaktørene bremse videoklipp og øke hastigheten på videoer. Og dette innlegget vil vise deg hvordan du kan trekke sakte film i iMovie for Mac og en enkel måte å redusere hastigheten på videoer på Mac.
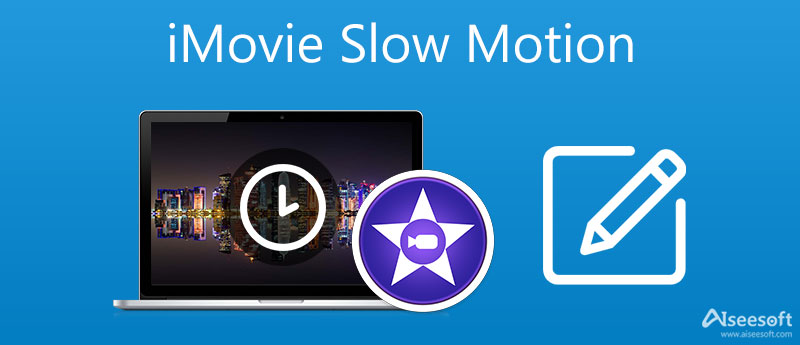
Bortsett fra iMovie, er det mange praktiske videoredigerere for mac også. Aiseesoft Mac Video Converter Ultimate kan sies å være den beste videohastighetskontrolleren på Mac. Og du kan bruke den som videoredigerer og video/lydkonverter. Dessuten kan du lage collager og GIF-er, komprimere videoer og kontrollere lydvolumet ved å bruke dette programmet.

Nedlastinger
Aiseesoft Mac Video Converter Ultimate
100 % sikker. Ingen annonser.
100 % sikker. Ingen annonser.
Trinn-for-trinn guide for å bremse videoer på Mac


Dra og slipp videoklippet til iMovie-prosjektet. Hvis videoklippet allerede er lagt til, åpner du iMovie Project.
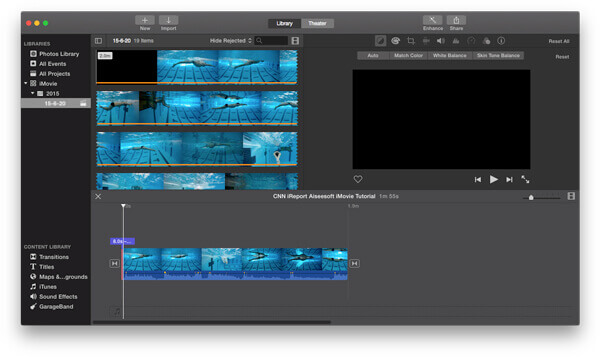
Når du legger til videoklipp i iMovie, kan du dobbeltklikke på videoklippet eller klikke på det lille tannhjulet i nedre venstre hjørne av videoklippet. Og velg deretter Klippjusteringer mulighet for ytterligere justering.
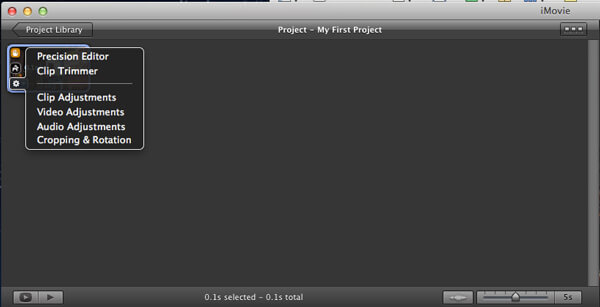
Fra popup-inspektørvinduene kan du justere hastigheten på videoklippet ved å flytte hastighetsglidebryteren til venstre eller høyre. Etter det kan du klikke på Ferdig -knappen for å lagre filen.
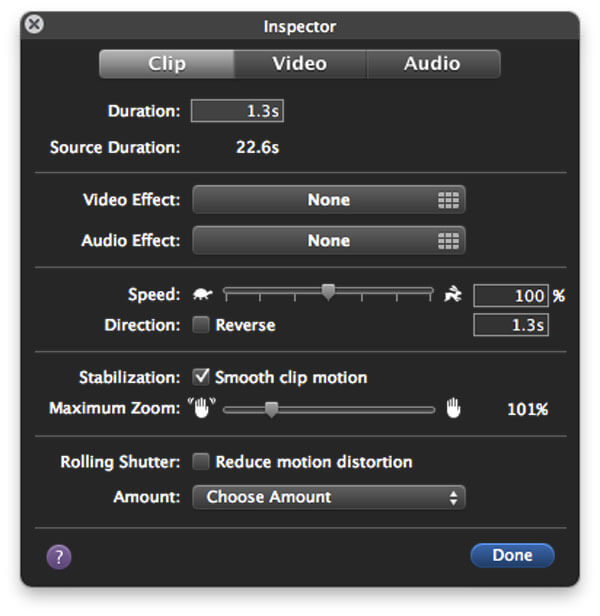
Når du legger til slow motion i iMovie, vil videolengden være mye lengre sammenlignet med den opprinnelige videoen. iMovie vil duplisere rammer i videoklippet ditt for å falske den langsomme effekten.
Egentlig kan du også legge til iMovie-temaer for å gjøre videoen din mer levende.
Bortsett fra iMovie som gir deg muligheter til slow motion-effekt, er det også mange andre videoredigeringsprogrammer som har slow motion-funksjon. Her vil vi anbefale deg den beste gratis overlay-videoredigereren - Free Video Editor.
Aiseesoft Video Editor er den beste gratis videoredigeringsprogramvaren. Den lar deg trimme video uten problemer, sammen med flere maler og effekter for å lage en perfekt introduksjonsvideo.

126,516 Nedlastinger
100 % sikker. Ingen annonser.
100 % sikker. Ingen annonser.
iMovie har mobilversjonen for iPhone/iPad, så du kan bruke den til å redigere videoene dine, som å lage saktefilmer på iOS-enhetene dine også. Følgende innhold vil fortelle deg hvordan du bruker iMovie på iPhone.
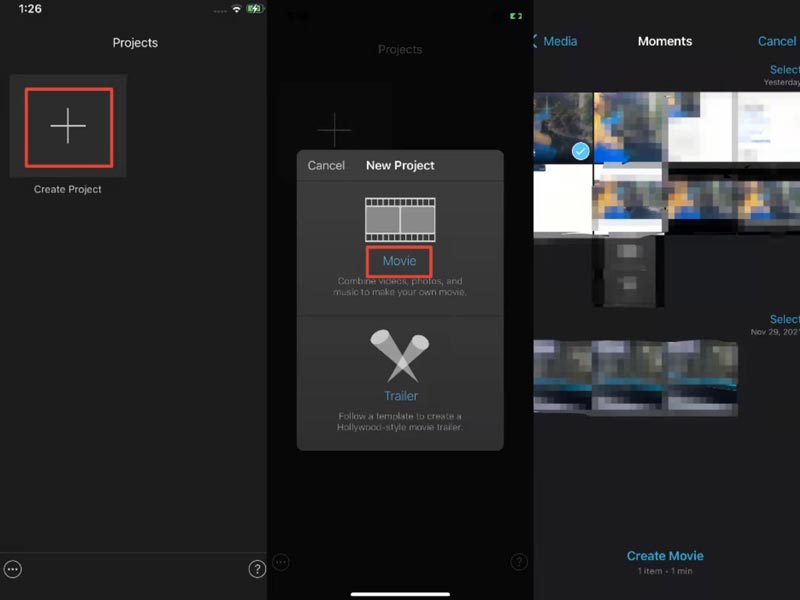
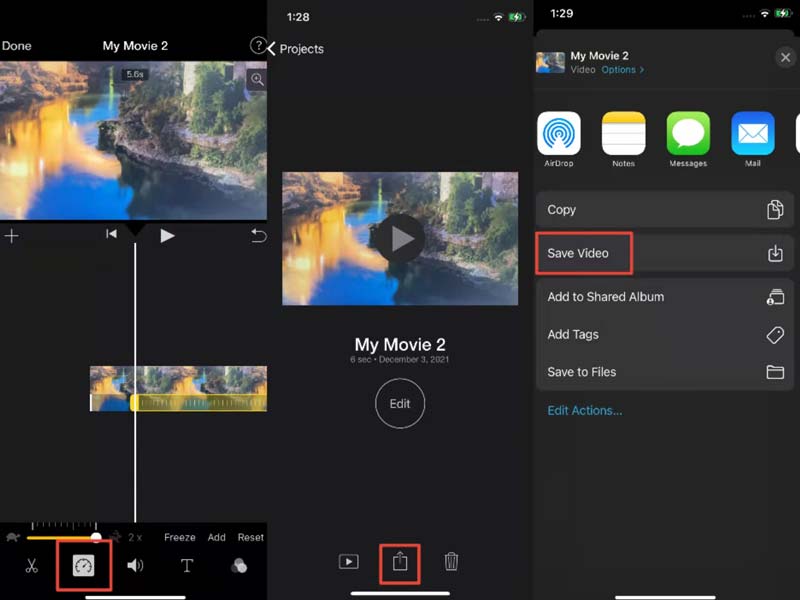
Er iMovie gratis eller betalt?
Enten du er en Mac-bruker eller en iOS-bruker, kan du gratis laste ned iMovie på enhetene dine og bruke alle funksjonene gratis.
Hvordan ser du en iMovie på en PC?
Hvis du lager en film med iMovie og vil se den på PC-en, kan du konvertere dens format til formatet som Windows Media Player støtter gjennom Aiseesoft Video Converter Ultimate.
Hva kan iMovie gjøre?
Som et populært redigeringsprogram for brukere av Apple-produkter, lar iMovie brukere klippe ut og redigere videoer, lyd og bilder uten tap av kvalitet.
konklusjonen
I denne artikkelen har vi hovedsakelig vist deg hvordan du lager sakte film ved hjelp av iMovie. Har du fortsatt flere spørsmål om slow motion i iMovie? Legg gjerne igjen dine kommentarer.
iMovie-redigering
1.1 Hvordan legge til undertekster i iMovie
1.3 iMovie-effekt
1.5 iMovie Trailere
1.8 Hvordan rotere video i iMovie
1.10 Hvordan legge til overganger i iMovie
1.11 iMovie Time Lapse
1.12 iMovie Stop Motion
1.13 iMovie splittklipp
1.14 Hvordan beskjære videoer på iMovie
1.15 Slik gjør du en voiceover på iMovie
1.16 iMovie-sideforhold
1.17 Hvordan spole fremover i iMovie
1.19 iMovie-stabilisering
1.20 iMovie Fade Audio
1.21 Hvordan reversere video i iMovie
1.22 Hvordan bli med på klipp i iMovie
1.23 Trim Auido i iMovie

Video Converter Ultimate er utmerket videokonverterer, editor og forsterker for å konvertere, forbedre og redigere videoer og musikk i 1000 formater og mer.
100 % sikker. Ingen annonser.
100 % sikker. Ingen annonser.