Omvendt effekt har blitt mye brukt rundt filmskaping, noe som gir en mer kunstnerisk eller komisk tone til filmen. Teknikken er imidlertid ikke begrenset til fagpersoner. For amatørvideoprodusenter kan du enkelt bruke revers eller spole tilbake effekten ved å bruke iMovie. Deretter, hvordan reversere et videoklipp i iMovie? Følgende artikkel gir deg en fullstendig instruksjon. Siden iMovie fungerer på mer enn en plattform, lærer du hvordan du kan reversere videoer i iMovie på Mac, iPad og iPhone.
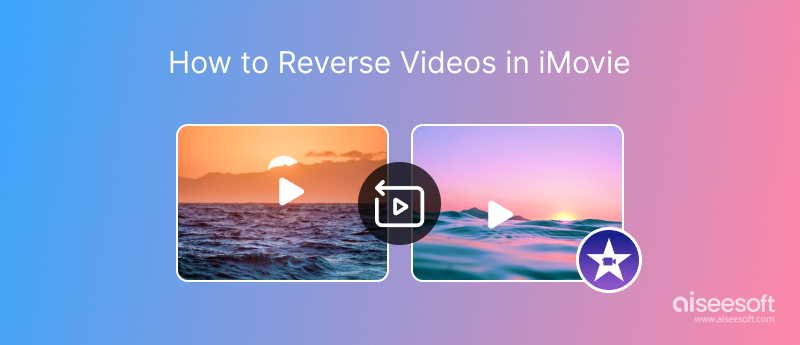
Her vil vi ta iMovie 10 som et eksempel for å vise deg hvordan du kan reversere videoer i iMovie. Vær oppmerksom på at trinnene for forskjellige iMovie-versjoner kan være litt forskjellige.
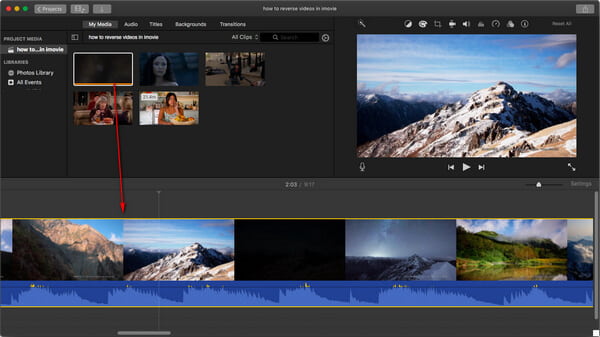
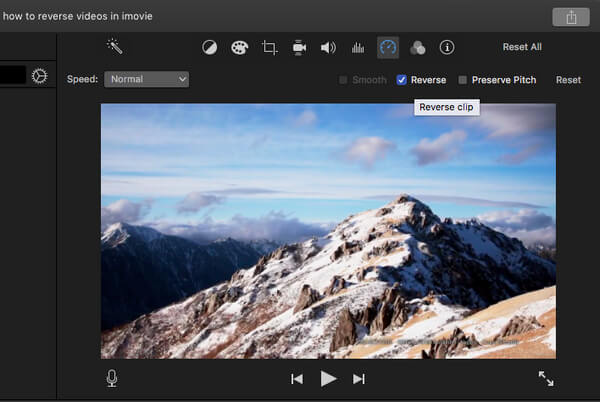
Nå kan du spille av et videoklipp bakover i iMovie. Å reversere et klipp påvirker ikke varigheten, hvis du vil endre hastigheten på det reverserte klippet, kan du også gjøre det hastighet opp eller senk videoen som du liker.
Du kan sjekke videoopplæringen nedenfor:


Dessverre tilbyr iMovie deg ikke omvendt funksjon som hjelper deg spille av en video bakover. Derfor trenger du sannsynligvis en tredjeparts-app for å hjelpe deg. Her foreslår vi deg en populær app som heter Reverse Cam. Det er det raskeste og enkleste verktøyet for å reversere videoer på iPhone / iPad.
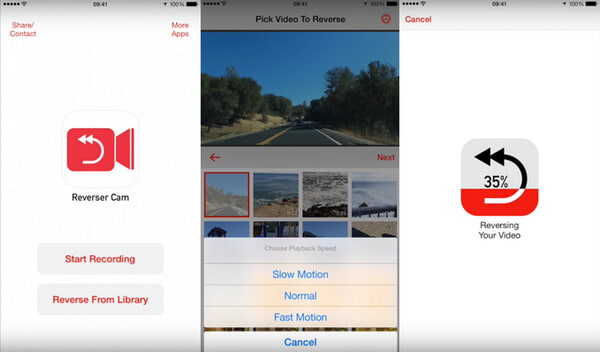
Etter at du har fått videoen, kan du importere videoen til iMovie sammen med den originale for å få en tilbakespolingseffekt.
Mens iMovie-programvaren er en svært effektiv Videoredigeringsverktøy for Mac, kan grensesnittet være litt forvirrende å prøve den omvendte effekten på en video for første gang. I mellomtiden fungerer det ikke for Windows-brukere. I slike tilfeller vil vi anbefale deg en bedre videoredigerer som hjelper deg å oppnå omvendt effekt.
Aiseesoft Video Converter Ultimate kan være det beste alternativet til iMovie for Windows-brukere. Denne programvaren kan hjelpe deg å reversere videoer raskt og enkelt. Og du kan velge varigheten av videoen når du reverserer den med denne videoreverseren for Windows-datamaskiner. Videre, som en multifunksjonell videoredigerer, lar Aiseesoft Video Converter Ultimate deg også trimme, beskjære, rotere, vende og komprimere videoene dine, etc.

Nedlastinger
Aiseesoft Video Converter Ultimate – Beste videoreverser
100 % sikker. Ingen annonser.
100 % sikker. Ingen annonser.

Kan KingMaster reversere video?
Ja. Åpne KingMaster på iOS- eller Android-enheten din. Trykk på Legg til-knappen for først å velge sideforhold, og trykk på Media for å laste inn videoklippet. I alternativene Redigering, velg alternativet Reverse for å reversere videoen. Det kan ta ganske lang tid hvis du snur en lang video.
Hvordan reverserer du video på Snapchat?
Åpne Snapchat-appen på mobiltelefonen din, og hold nede lukkerknappen for å ta en video. Sveip for å finne den omvendte filtereffekten, og du kan se tre piler som peker til venstre. Dette er videoens reverserende effekt. Du kan forhåndsvise omvendt effekt og lagre Snapchat-videoen din.
Hvordan reverserer du en QuickTime-video?
Åpne videoen i QuickTime-spiller. Hold nede Shift-tasten og dobbeltklikk på bildet i begynnelsen av videoklippet. Da vil videoen spille bakover.
Finnes det en alternativ iMovie-app for Android-enheter?
Ja. iMovie er en kraftig videoredigerer, men har ikke Android-versjonen. Heldigvis finnes det mange iMovie-alternativer for Android, som Vid.Fun. Denne videoredigereren har også mange vanlig brukte videoredigeringsfunksjoner, inkludert trimming, beskjæring, rotering, legge til filtre, endre videobakgrunn, etc.
konklusjonen
I denne artikkelen har vi hovedsakelig vist deg hvordan du gjør det omvendte videoer i iMovie på Mac/iPhone/iPad. Har du fortsatt flere spørsmål for å spille av videoer bakover? Legg gjerne igjen kommentarer nedenfor.
iMovie-redigering
1.1 Hvordan legge til undertekster i iMovie 1.2 Legg til musikk i iMovie 1.3 iMovie-effekt 1.4 iMovie Green Screen 1.5 iMovie Trailers 1.6 iMovie bilde i bilde 1.7 iMovie Slow Motion 1.8 Hvordan rotere video i iMovie 1.9 iMovie delt skjerm 1.10 Hvordan legge til overganger i iMovie 1.11 iMovie Time Lapse 1.12 iMovie Stop Motion 1.13 iMovie splittklipp 1.14 Hvordan beskjære videoer på iMovie 1.15 Hvordan gjøre en Voiceover på iMovie 1.16 iMovie aspektforhold 1.17 Hvordan spole fremover i iMovie 1.18 Zoom inn / ut på iMovie 1.19 iMovie-stabilisering 1.20 iMovie Fade Audio 1.21 Hvordan reversere video i iMovie 1.22 Hvordan bli med på klipp i iMovie 1.23 Trim Auido i iMovie
Video Converter Ultimate er utmerket videokonverterer, editor og forsterker for å konvertere, forbedre og redigere videoer og musikk i 1000 formater og mer.
100 % sikker. Ingen annonser.
100 % sikker. Ingen annonser.