"Hvordan bli med delte klipp tilbake i iMovie? Etter at jeg har delt klippet, har jeg nå to deler av ett klipp. Imidlertid var delingen min veldig nyttig. Nå foretrekker jeg å bli med på klippene tilbake, men alternativet mitt til å bli med i klippene er nedtonet. Hvorfor?" - Spør annerledes
iMovie er et ikke-lineært videoredigeringssystem, selv om det er en nedskalert versjon av dette for enkel forbrukerbruk. I den nye versjonen av iMovie kan du enkelt importere video til program og gjøre grunnleggende videoredigering, inkludert å slå sammen eller slå sammen videoklipp sammen. Men hvordan du blir med på klipp i iMovie? Hvis du er forvirret over denne funksjonen, eller får problemer som ovenfor, kan du lese denne artikkelen. Vi gir deg en trinnvis veiledning som hjelper deg å bli med / slå sammen / kombinere videoklipp i iMovie for Mac / iPad / iPhone.

Bli med klipp i iMovie
Nå tar iMovie 10 som et eksempel, jeg viser deg hvordan du blir med eller kombinerer de delte videoklippene i iMovie for Mac.
Trinn 1 Åpne opp iMovie og begynn et nytt prosjekt, importer videoklippet du vil være sammen i hendelsesleseren.
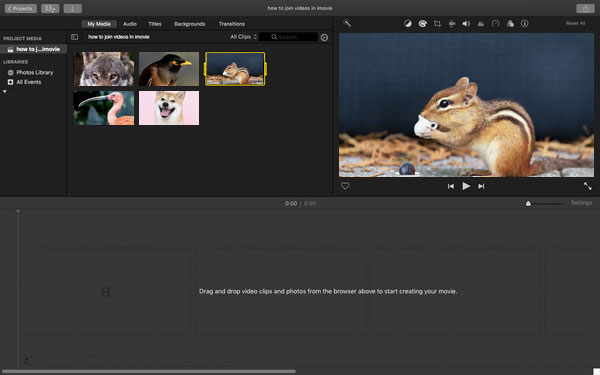
Trinn 2 Dra videoklippene i tidslinjen, så kan du dele og redigere klippene før du går sammen.
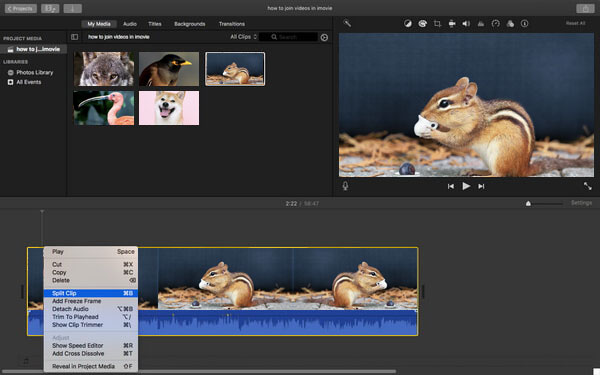
Trinn 3 Hold nede Skift og klikk på de to eller flere klippene du vil sammen, sørg for at alle er uthevet.
Trinn 4 Klikk på "Endre"> "Bli med på klipp", så ser du klippene er slått sammen som ett klipp.
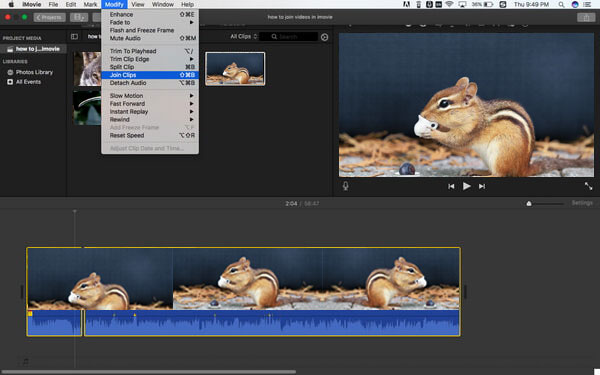
iMovie for iOS tilbyr ikke deg en "Bli med" -funksjon for å kombinere videoklipp direkte, men du kan fremdeles bli med i videoklipp eller bilder ved å følge trinnene nedenfor.
Trinn 1 Åpne iMovie på iPad / iPhone. Klikk på fanen "Prosjekter" på toppen, og deretter "Opprett prosjekt" for å laste inn videoen.
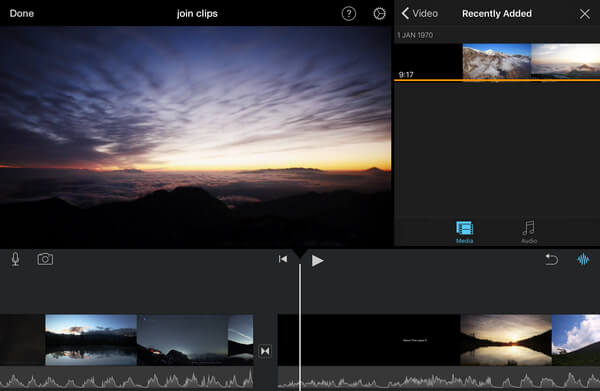
Trinn 2 Hvis du vil legge til et nytt klipp, klikker du på pluss-knappen og legger deretter til klippet i filmprosjektet. (Du kan også trimme klippet før du legger til det ved å banke på klippet og dra de gule trimhåndtakene for å velge bare den delen av klippet du vil legge til.)
Trinn 3 For å knytte klipp sammen, må du sørge for at de er ordnet i den rekkefølgen du ønsker. Du trenger ikke å finne "bli med" -knappen, du kan bare klikke på "Ferdig" for å eksportere hele klippet for å kombinere alle klippene til ett.
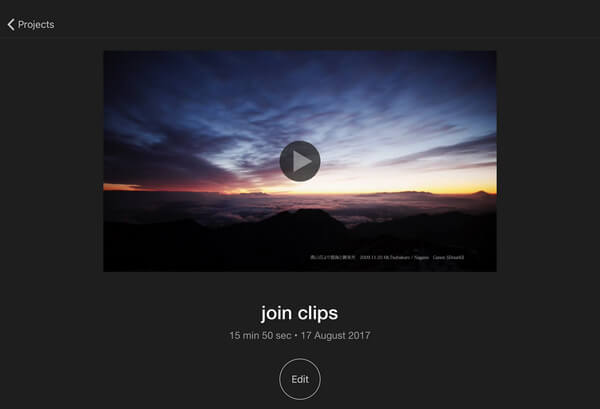
Merknader: Bortsett fra den grunnleggende måten å bli med på to videoklipp, kan du også kombinere videoklipp side om side, eller bilde på bilde.
Hvis du synes at iMovie ikke lar deg bli med på klipp, eller bare ikke har lyst til det, kan du alltid finne bedre måter å bli med på videoklipp på. Video Converter Ultimate kan fungere som en veldig pålitelig videosnekker, som lar deg sammenføye forskjellige typer videoklipp i en ny fil sømløst. Det gir deg også mange effektive videoredigeringsverktøy.
Trinn 1 For å bruke dette verktøyet, må du laste ned og installere det på datamaskinen din. Kjør den umiddelbart etter installasjonen. På startskjermen kan du klikke på Legg til filer øverst til høyre.

Trinn 2 Når du er ferdig med å laste opp videofilene dine, må du merke av i ruten foran Slå sammen i en fil alternativet.
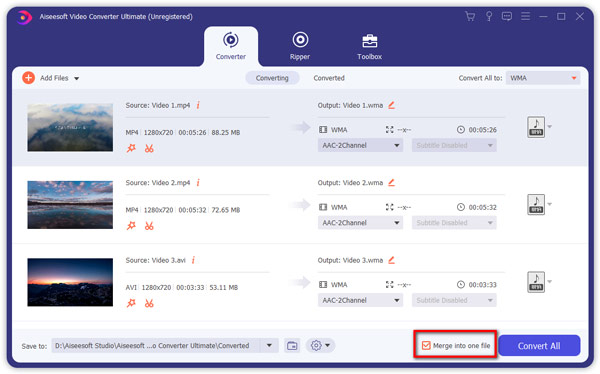
Trinn 3 Velg deretter utdataformatet for den sammenslåtte videofilen ved å klikke på formatikonet.
Trinn 4 Velg deretter mappen for å lagre filen din, og trykk deretter på Konverter alle knappen for å lage kombinasjonen. Vent en stund, så får du ønsket sammenslått videofil.
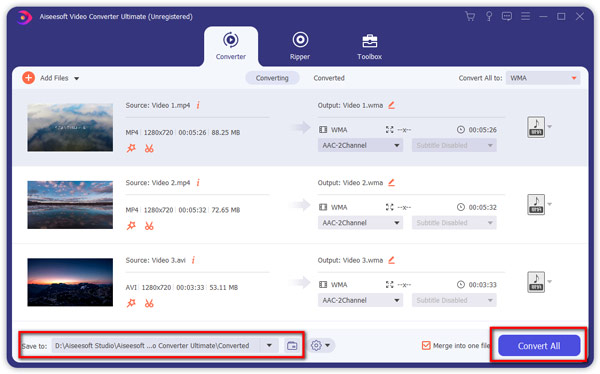
Det er mange online videoslippere du kan bruke uten installasjon. Her tar vi Aiseesoft videosammenslåing online som et eksempel. Det tilbyr den beste løsningen for å kombinere flere videofiler i en sammen. Du kan følge trinnene nedenfor:
Trinn 1 Besøk https://www.aiseesoft.com/video-merger-online/ i nettleseren din. Trykk deretter på Legg til filer for å slå sammen for å aktivere og installere startprogrammet.
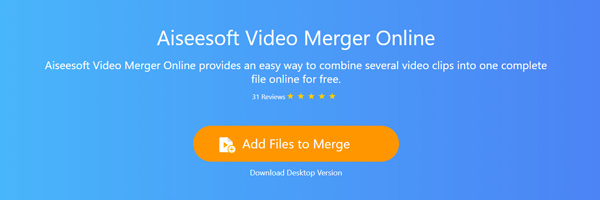
Trinn 2 Før du slår sammen, kan du endre oppløsningen og utdataformatet etter dine behov. Deretter klikker du bare på Slå sammen for å starte kombinasjonen.
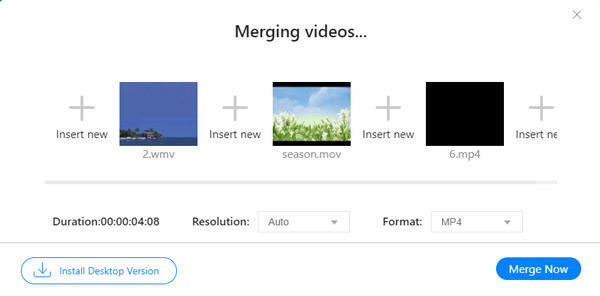
I denne artikkelen har vi hovedsakelig lært deg hvordan du blir med på videoklipp i iMovie. Har du fortsatt flere spørsmål for å bli med / slå sammen / kombinere videoer sammen? Legg gjerne igjen dine kommentarer.