Det er ikke alltid perfekt når du tar en video for første gang. Noen ganger kan det oppstå når du tar unødvendig informasjon eller til og med svarte søyler på bildene. I så fall trenger du ikke å starte på nytt, du kan enkelt beskjære videoen og få det du virkelig ønsker.
Så hvordan beskjære du videoer? iMovie er et godt valg for videoelskere å beskjære videoer, sammen med andre enkle redigeringsfunksjoner som rotere, trimme, klippe og mer. I den følgende artikkelen skal jeg vise deg hvordan beskjære videoer i iMovie. Hvis du er en Windows-bruker eller bare ikke føler for iMovie, kan du sjekke del 3 om et alternativt verktøy for å gjøre en bedre jobb enn iMovie.
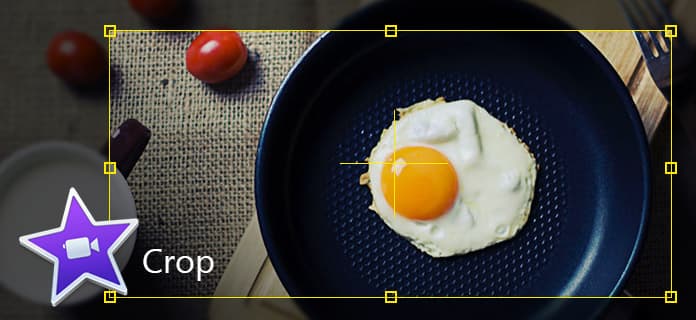
I den følgende opplæringen tar jeg iMovie 10 som eksempel, og lærer deg hvordan du beskjærer en video i iMovie trinn for trinn.
Trinn 1Åpne iMovie-prosjektet, slipp videoklippet på tidslinjen.
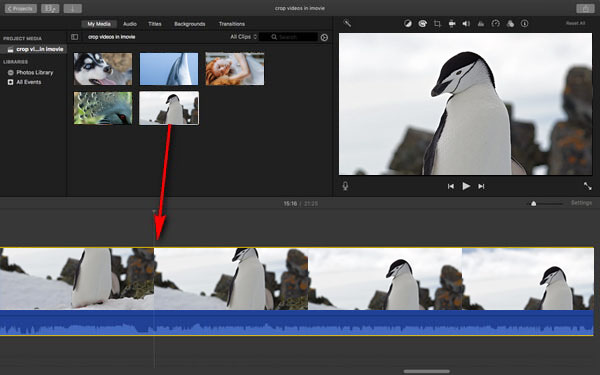
Trinn 2Klikk på Beskjæringsknappen over forhåndsvisningsvinduet, så ser du tre stiler for å beskjære videoer. Her må vi velge "Crop to Fill", og en justerbar ramme vises på toppen av klippet i visningen.
Merknader: For andre to alternativer brukes "Fit" for å gjenopprette et klipps originale sideforhold når det kommer med en 4: 3-ramme. "Ken Burns" brukes til å bruke ken burns-effekten.
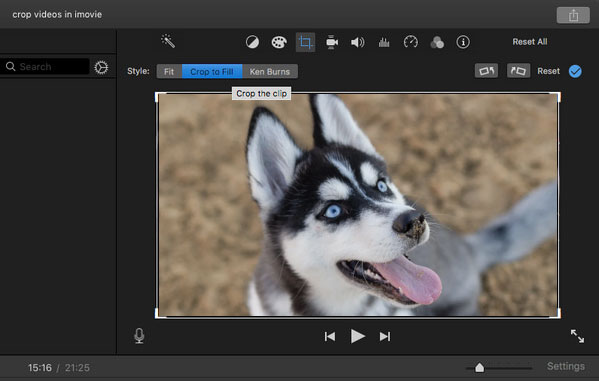
Trinn 3Flytt og endre størrelsen på rammen til du er fornøyd med beskjæringsresultatet, klikk deretter på "Bruk" -knappen, og du kan hente den beskjære videoen fra iMovie.
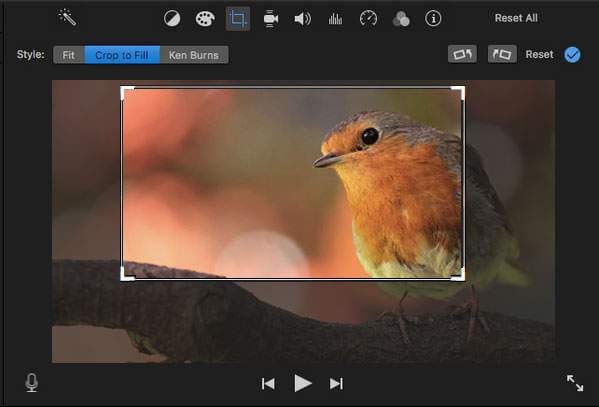
Når du beskjærer et videoklipp på tidslinjen, er rammen begrenset til 16: 9. Du kan også endre sideforholdet i iMovie for å tilbakestille den.
Alternativt kan du også beskjære kildeklippet i hendelsesleseren før du legger det til i filmen. Trinnene er ganske like, du kan prøve på egen hånd.
Etter det kan du eksportere til lagre iMovie-videoene på Mac enkelt.
Du kan sjekke videoopplæringen nedenfor:


Hvordan beskjære videoer i iMovie på iPad eller iPhone? Det er faktisk ganske enkelt å beskjære videoer ved å bruke iMovie på iPad eller iPhone. iMovie gir ikke det åpenbare "Crop" -alternativet på iPad eller iPhone, men du kan fremdeles beskjære videoer på denne måten:
Trinn 1Åpne iMovie på iPad / iPhone. Klikk på "Prosjekter" -fanen øverst, og deretter "Opprett prosjekt" for å laste inn videoklippet du vil beskjære.
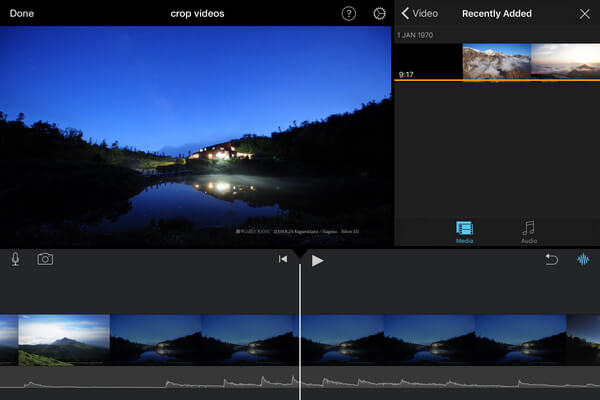
Trinn 2Trykk på videoen på tidslinjen, så ser du zoomknappen øverst til høyre hjørne.
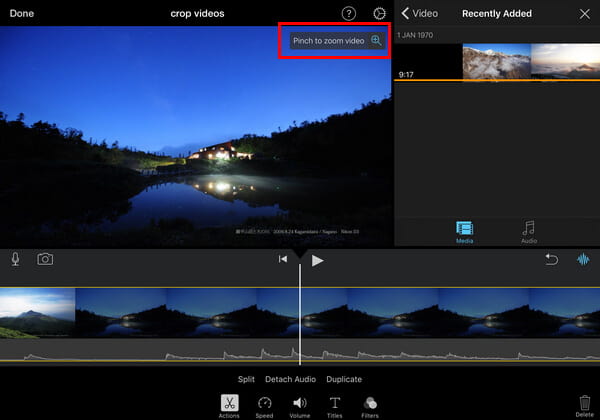
Trinn 3For å beskjære videoen, klikk på zoomknappen, knip for å zoome video og beskjær videoen til du vil. Klikk deretter på "Ferdig" -knappen for å lagre og dele prosjektet ditt.
På grunn av begrensninger for bildefrekvens, er iMovie kanskje ikke den beste måten å beskjære videoer på. Derfor, etter at vi lærer om hvordan beskjære videoer i iMovie, vil vi anbefale deg et bedre verktøy som hjelper deg å beskjære en video.
I artikkelen har vi hovedsakelig vist deg hvordan du beskjærer videoer i iMovie ved bruk av Mac / iPad / iPhone. Har du fortsatt spørsmål om iMovie beskjæringsvideoer? Legg gjerne igjen dine kommentarer.