
Som folk alltid sier, er lyd halvparten av opplevelsen for en film. Spesielt når du lager en veiledningsvideo, blir voiceover ekstremt viktig. I denne forbindelse gir iMovie deg den beste metoden. Med iMovie kan du legge til flere lydeffekter og bakgrunnsmusikk til filmene dine, eller du kan spille inn voiceover på egen hånd. IMovie-overføringen kan dessuten redigeres separat i sitt eget område av tidslinjen, og påvirkes ikke av endringer gjort til andre klipp.
Deretter hvordan du gjør en voiceover i iMovie? I den følgende artikkelen skal jeg lære deg hvordan du spiller inn en voiceover i iMovie. I mellomtiden, hvis du får "iMovie vil ikke spille inn voice over" eller slike problemer, kan du også finne løsninger i artikkelen.
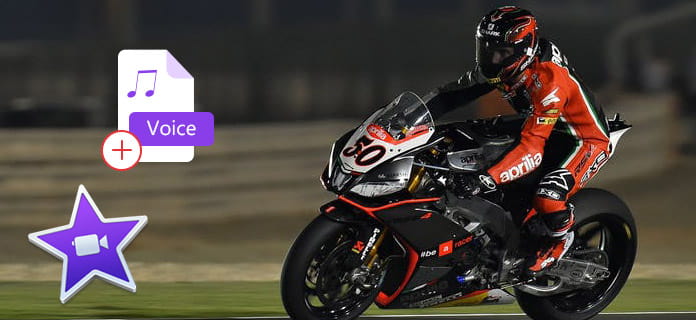
Gjør en Voiceover på iMovie
Du kan enkelt bruke iMovie for Mac til å spille inn din egen fortelling for å legge til filmen din. Nå tar jeg iMovie 10 som et eksempel.
Trinn 1 Last inn videoklipp
Åpne iMovie, last inn videoen du vil redigere i prosjektet, og dra den ned på tidslinjen.
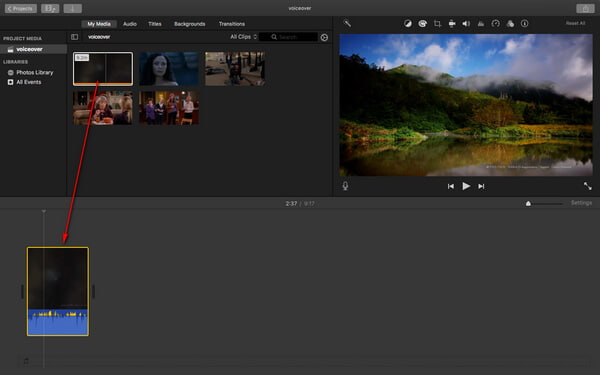
Trinn 2 Velg Voiceover-knapp
Plasser spillehodet der du vil begynne å spille inn voiceover på tidslinjen, og klikk på Spille inn Voiceover -knappen under visningen.
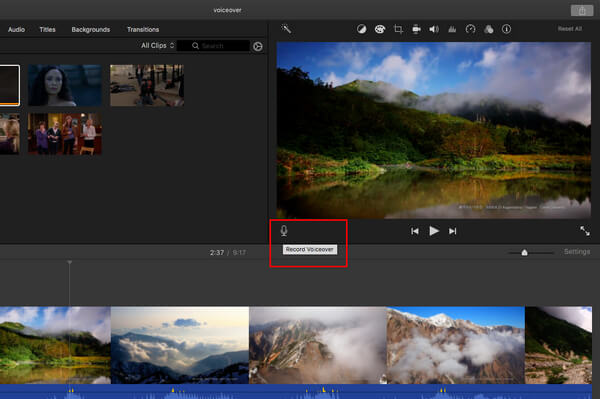
Trinn 3 Juster innstillinger for voiceover-innspilling
Før du foretar en voiceover i iMovie, klikker du på Voiceover alternativknapp for å justere innspillingsinnstillingene etter dine behov. Her kan du endre inndataenheten, justere inngangsnivået til mikrofonen og dempe lyd fra andre klipp mens du spiller inn.
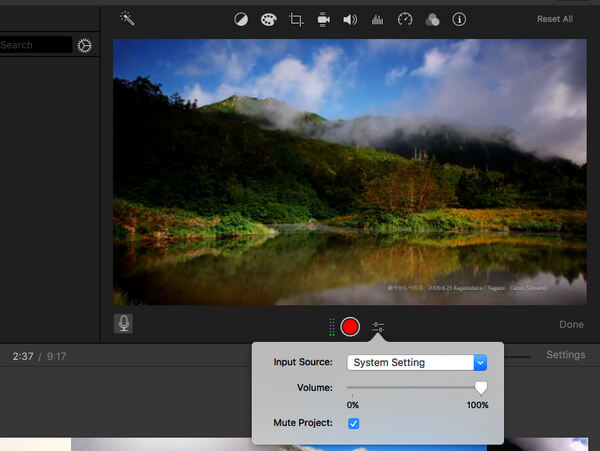
Trinn 4 Spill inn voiceover i iMovie
Når alt er satt, klikker du på Record -knappen for å begynne å gjøre taleoverføringen i iMovie. Når du vil stoppe innspillingen, klikker du på Record knappen igjen. Den innspilte lyden vil bli lagt til som et nytt klipp på tidslinjen, over bakgrunnsmusikken. Voiceover-klippet er festet til klippet som lå under avspillingshodet da innspillingen ble startet.
Når du er ferdig, klikker du på Ferdig til høyre for opptakskontrollene for voiceover.


Ikke bare kan du legge til en voiceover i iMovie for Mac, du kan også gjøre det ta opp en voiceover hvis du bruker iMovie for iPad eller iPhone. Her skal jeg ta iPad som eksempel, og vise deg hvordan du kan tale gjennom iMovie.
Trinn 1 Åpne iMovie på iPad / iPhone. Klikk på "Prosjekter" -fanen øverst, og deretter "Opprett prosjekt" for å laste inn videoklippet du vil redigere.
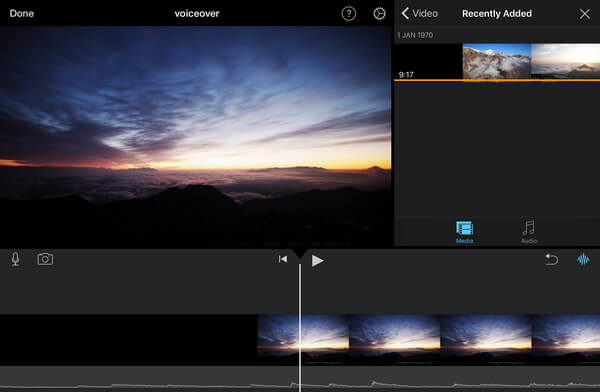
Trinn 2 På tidslinjen drar du til venstre eller høyre over videoklippet slik at spillhodelinjen er plassert hvor du vil at overføringen skal starte. Klikk på mikrofonikonet til venstre, og trykk på alternativet "Voiceover".
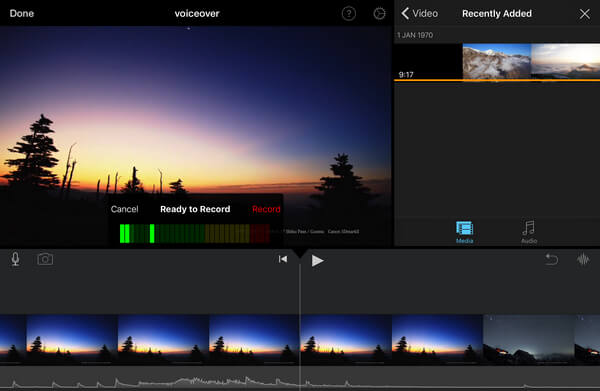
Trinn 3 Nå ser du en "Klar til å registrere" -boksen over tidslinjen. Klikk på "Ta opp for å begynne å spille inn stemme i iMovie, og klikk" Stopp "for å stoppe innspillingen. Når innspillingen er ferdig, kan du velge å avbryte, ta om igjen, gå gjennom eller godta voiceover som du vil.
Selv om det ikke er vanskelig i det hele tatt å snakke om i iMovie, har jeg lært at mange mennesker har opplevd situasjoner når voiceover i iMovie ikke fungerer. Når det skjer foreslår jeg at du endrer bedre stemmeverktøy. Her vil jeg anbefale deg det beste videoredigeringsverktøyet, som hjelper deg med å spille inn voiceover på en bedre måte.
I denne artikkelen har jeg hovedsakelig vist deg hvordan du gjør en voiceover i iMovie, enten det er på Mac eller iPhone / iPad. Har du fortsatt flere spørsmål om iMovie voiceover? Legg gjerne igjen dine kommentarer.