Bildeforhold er veldig viktig for videoen din, den definerer filmdimensjonene, med andre ord hvordan det kommer til å se ut på videospillerne mens du spiller. Avhengig av hvor du skal bruke videoen, må du derfor velge riktig sideforhold som passer best for den.
Hvis du bruker iMovie til å redigere videoene dine, blir du bedt om å angi et sideforhold når du oppretter et nytt prosjekt, men du kan endre sideforholdet når som helst før du eksporterer. I denne artikkelen vil vi introdusere deg hvordan du setter eller endre sideforhold i iMovie på Mac / iPhone / iPad.
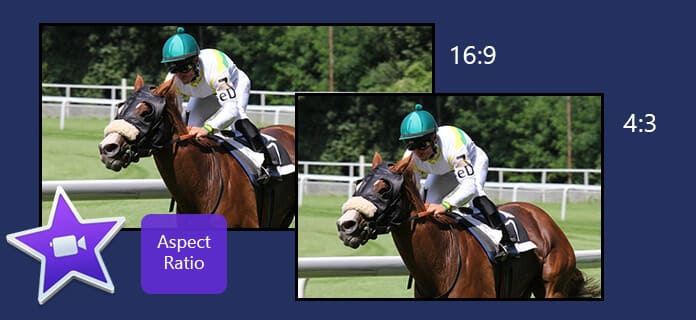
Det tar bare noen få trinn for å endre iMovie-sideforholdet i gamle versjoner, men jeg er ikke veldig sikker på hvilken versjon denne funksjonen ble slettet. Hvis du vet det, kan du dele med oss i kommentarer nedenfor. Vi viser deg hvordan du endrer sideforhold i gamle iMovie-versjoner og hvordan du endrer videostørrelse i ny versjon.
Tatt i betraktning at det ikke er noen iMovie for Windows-brukere, så vi viser bare de detaljerte trinnene for å endre sideforholdet på Mac. (Trenge iMovie til PC? Sjekk det her.)
Trinn 1 Åpen iMovie app. Klikk for å velge et prosjekt i prosjektbiblioteket, eller importer et prosjekt slik at det vises i prosjektleseren, og velg deretter "filet">"Prosjektegenskaper".
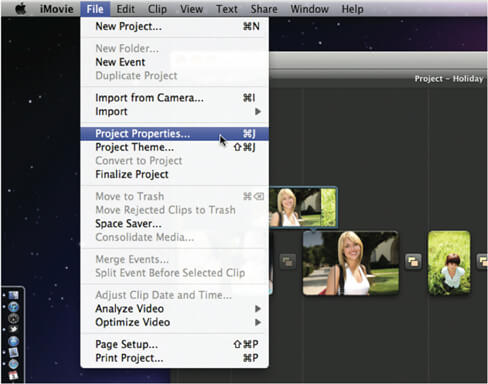
Trinn 2 Du skal nå se dialogboksen for egenskaper på skjermen din som har all informasjonen om ditt nåværende prosjekt. For å endre sideforholdet til prosjektet ditt, må du velge et sideforhold-alternativ fra Størrelsesforholdet nedtrekksmenyen. I utgangspunktet er det to aspektrasjoner i iMovie:
Bredskjerm (16: 9): Widescreen-film vises bredere og er optimalisert for visning på widescreen-dataskjermer og HD-TVer.
Standard (4: 3): Standardfilm ser mer firkantet ut, og den er designet for TV med standarddefinisjon.
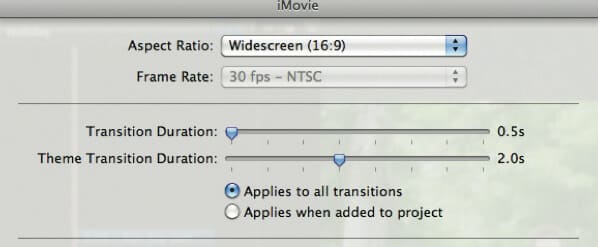
Merknader: Når du endrer sideforholdet, kan iMovie zoome inn eller beskjære videoen litt slik at videoen fyller skjermen uten bokseboks (legge til svarte bånd på toppen og bunnen av videoen) eller søyleboksen (legge til svarte områder på sidene av videoen).
Jeg bruker iMovie 10.1.9. Bildeforholdet er fast på 16: 9, og det er ingen mulighet til å endre det. Men du kan fortsatt endre videostørrelse for å oppnå målet om å chaing apsect ratio. Her er detaljerte trinn.
Trinn 1 Importer video til iMovie.
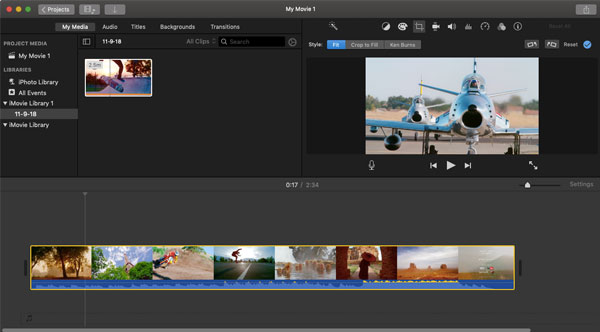
Trinn 2 Dra den til tidslinjen nedenfor. Klikk Beskjæring - Avling å fylle. Deretter kan du dra hjørnet av beskjæringsverktøyet for å endre videostørrelse.
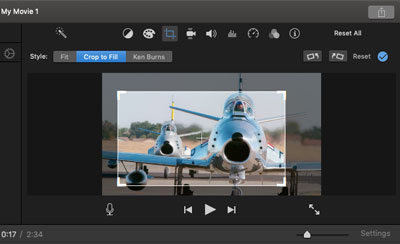
Trinn 3 Når du har angitt beskjæringsområdet, må du forsikre deg om at det er det du ønsker, og klikk på Bruk avlingsjustering. Så får du beskåret video.
Egentlig er iMovie veldig kraftig i andre redigeringsfunksjoner. Foreløpig er sideforhold den eneste mangelen. Hvis du har stor etterspørsel om å endre sideforhold, kan du prøve et annet redigeringsverktøy i den følgende delen.
Funksjonen for å endre sideforhold i iMovie på iPhone/ iPad ligger et sted i ly. Mange brukere kan ikke finne oppføringen. Du kan følge bildeguiden nedenfor. Bare to trinn du kan finne det. Trykk først på tidslinjen nedenfor og sjekk den. Trykk deretter på zoomikonet i høyre øverste hjørne.
Nå kan du zoome inn eller zoome ut med to fingre, akkurat som du forhåndsviser et bilde. Klikk på Ferdig, så vil videoen ha blitt beskåret. Dette er den eneste måten du kan endre sideforholdet på iPhone. Hvis du trenger en mer praktisk måte, anbefaler jeg at du prøver Free Video Editor i del 2.
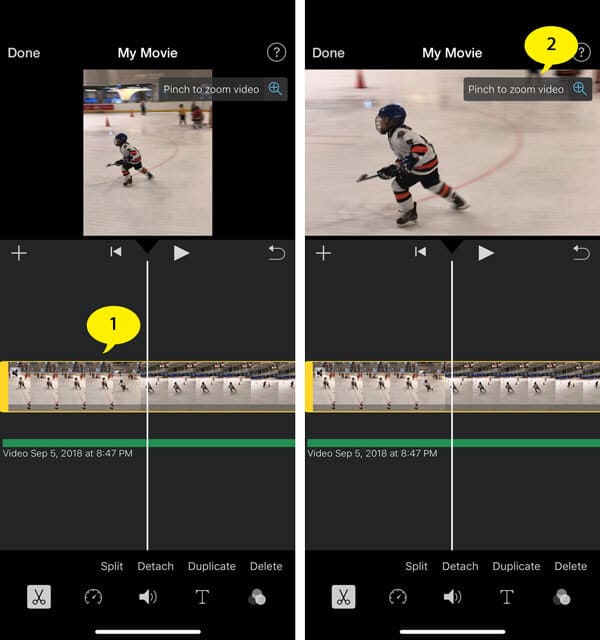
For iMovie-opplæringen på datamaskinen kan du sjekke videoopplæringen nedenfor:


iMovie er virkelig langsom, og Windows-brukere mangler denne videoredigereren for å endre sideforhold. Så her anbefaler vi deg en annen profesjonell og gratis videoredigerer. Du kan bruke den til å endre størrelsesforhold raskt på Windows / Mac.
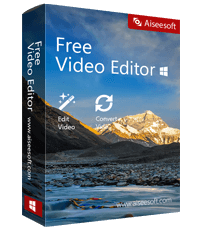
Trinn 1 Last ned og installer gratis videoredigerer.
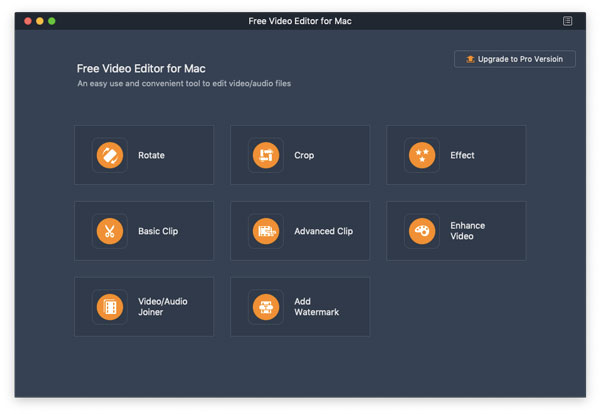
Trinn 2 Velg Beskjær fra hovedgrensesnittet. Klikk på Legg til fil og last inn videoen du vil redigere.
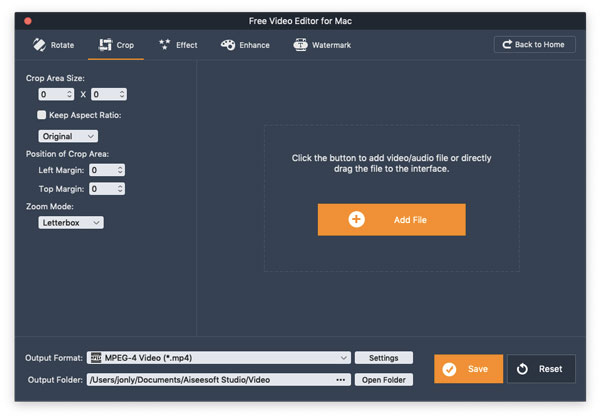
Trinn 3 Hvis du ønsker å endre sideforhold, fjerner du merket for Hold bildeforhold, velger du 4: 3 eller drar beskjæringsområdet, eller skriver inn områdestørrelsen selv.
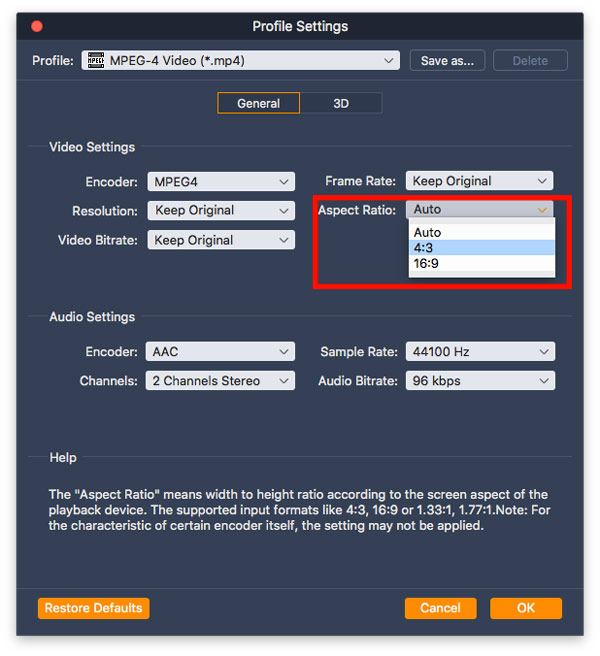
Trinn 4Velg utdataformat fra rullegardinlisten for Utdataformat, og klikk deretter på "Innstillinger" hvor du kan endre filmformat fra "Auto", "16: 9" og "4: 3".
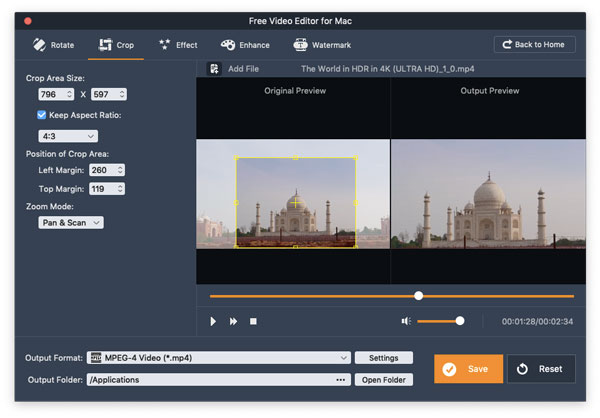
Trinn 5Når du har gjort alle innstillingene, klikker du på "Lagre" og venter i noen sekunder, og den beskjærte videoen lagres. Klikk på Åpne utdatamappe, så finner du videoen du vil ha.
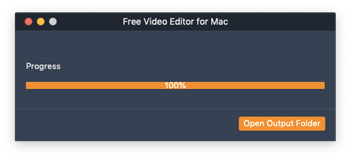
Når det gjelder beskjæringsfunksjonen, er denne gratis videoredigereren bedre enn iMovie. Du kan ikke endre, men også angi parameteren selv. Fra forhåndsvisningsvinduet til høyre kan du raskt definere outputeffekten. Hvis du ikke vil ha de svarte kantene, kan du velge en annen zoom-modus.
1. Kan jeg beskjære en video i iMove?
Ja. Hvis du har lastet opp videoen din i iMovie, velger du den i tidslinjen. Klikk deretter Beskjær-knappen og klikk Beskjær for å fylle-knappen. Flytt rammen til riktig område og klikk Bruk-knappen for å beskjære.
2. Hvordan reversere video i iMovie?
Last inn videofilen din i iMovie og velg den. Klikk kategorien Hastighetsmåler i visningen, og merk av i avmerkingsboksen. Så du en spill av videoen bakover i iMovie.
3. Hvorfor beskjærer iMovie videoen min?
Beskjæringsproblemet kan være forårsaket av innstillingen Beskjær til fylling du har angitt i iMovie. Klikk på iMovie / Preferences i menylinjen, og sett beskjæringsinnstillingen til Fit.
I denne artikkelen har vi hovedsakelig lært deg hvordan du setter eller endrer sideforhold i iMovie. Har du fortsatt spørsmål om iMovie-sideforhold? Du kan legge igjen kommentarene nedenfor.