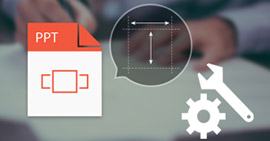7 handlingsmessige måter å reparere og gjenopprette ødelagt Excel-fil nå
Oppsummering
Å lide av den ødelagte Excel-filen er den verre og vanlige tingen for hver offiser som deg. Denne siden plukker opp de 7 effektive løsningene for å hjelpe deg med å fikse og gjenopprette den ødelagte Excel-filen. Du kan gjøre det når som helst og hvor som helst lett.

Ødelagt Excel-fil
Excel er en utmerket kontorhjelper, som hjelper deg å lagre, organisere og manipulere data. Hver mynt har to sider. Så gjør Excel. Når det letter kontorlivet ditt, oppstår det også feil. Excel-filkorrupsjon er en av dem.
I dag skal vi diskutere de mest syv effektive måtene å reparere og gjenopprette den ødelagte Excel-filen.
Innlegget kommer til å være litt langt, og betale mer tålmodighet for å få det du trenger nøyaktig.
Del 1.
Når Excel-filen din er skadet?
For å løse problemet, bør du gjøre det klart hvorfor Excel først er skadet, slik at du kan unngå disse operasjonene.
Følgende årsaker kan føre til Excel-filkorrupsjon.
Plutselig systemavslutning
Systemavstengning er et viktig tidspunkt for datamaskinen.
Hvis systemet er slått av på riktig måte, skjer det ikke noe ille.
I tilfelle en plutselig nedstengning av systemet, kan ting imidlertid gå i høysetet. Eventuelle Excel-filer som er åpne i det øyeblikket, kan bli ødelagt, fordi de ikke blir lukket av systemet på riktig måte.
virus
Virus eller feil er vanlige fiender i et datasystem.
Hvis du ikke bruker et godt antivirusprogram, er sjansen stor for at datamaskinen din er infisert med et av dem.
Datafeil
Datamaskinens feil kan lett skade en Excel-fil som krever at du reparerer korrupt Excel-fil.
Problemer med datalagringsenheten
Korrupsjon av Excel-filene kan også føre til problemer med datalagringsenheten. Harddisker er utsatt for dårlig sektorgenerering. Så Excel-filer som er lagret i disse dårlige sektorene har stor sjanse for å bli smittet.
MS Excel-feil
Som enhver annen programvare, er MS Excel utsatt for funksjonsfeil. Feil eller plutselig lukking av åpne Excel-filer kan føre til korrupsjon.
Etter å ha blitt kjent med årsakene til at Excel lett er skadet, er det mest presserende du vil gjøre, hvordan du reparerer den ødelagte Excel-filen.
Ukjente årsaker
Noen ganger kan det hende du synes at du ikke gjorde noe galt som nevnt før, men Excel-filen din ble ødelagt. På det tidspunktet kan noen ukjente årsaker føre til korrupsjon.
Som ustabil Excel på nyere versjoner, Protected View-innstillinger, Component Security-innstillinger, etc.
Del 2.
Hvordan reparerer jeg ødelagte Excel-filer?
Løsning 1. Reparer Excel med automatisk reparasjonsfunksjon
Egentlig kan Excel reparere den ødelagte Excel-filen automatisk. Hvorfor?
Når Microsoft Excel oppdager en ødelagt arbeidsbok ved åpning, starter den automatisk File Recovery-modus og prøver å reparere arbeidsboken.
Hvis filgjenopprettingsmodus ikke starter, bør du følge guiden for å fikse den ødelagte Excel-filen manuelt.
Trinn 1 Klikk Fil> Åpne> Velg den ødelagte arbeidsboken.
Trinn 2 Klikk på pilen ved siden av Åpne-knappen, og klikk deretter Åpne og reparer> Reparer.

Hvis Reparasjon ikke fungerer, velg Pakk ut data for å trekke ut verdier og formler fra arbeidsboka.
Løsning 2. Endre innstillingene for beskyttet visning
Når du oppgraderer til Microsoft Excel 2010, endres innstillingene for beskyttet visning som standard. Det meste av tiden er dette problemet hvorfor Excel kaster feilen.
Dette er hva du må gjøre for å endre innstillingene igjen.
Trinn 1 Klikk Fil-menyen> Valg> Velg klarert senter> Innstillinger for klarert senter.
Trinn 2 Velg Beskyttet visning> Ikke merket av alle tilgjengelige alternativer, og klikk OK.
Etter det, lukk Excel og start det på nytt.
Dessuten, hvis Excel-fil er kryptert, så trenger det deg å legge inn passordet.
Selv om dette skulle løse problemet ditt, hvis ikke, kan du gå videre til neste løsning.
Løsning 3. Alter Component Security-innstillinger
For å reparere det ødelagte Excel-systemet ditt, blir denne måten å være litt komplisert.
La oss se hvordan du kan gjøre det.
Trinn 1 typen DCOMCNFG i søkefanen fra Start-menyen på datamaskinen.
Trinn 2 I standardinnstillingen for komponenttjenester fra venstre rute utvider du mappen Datamaskiner.

Trinn 3 Høyreklikk Min datamaskin> Velg egenskaper> Velg kategorien Standardegenskaper.
Merk av for alternativet Aktiver distribuert COM på denne datamaskinen, angi verdien for standardgodkjenningsnivå som Koble til og Standard etterligningsnivå som Identifiser> Klikk OK og start Microsoft Excel på nytt.

Denne metoden fungerer også når din Excel-filen svarer ikke.
Løsning 4. Tilbakestill Excel til den sist lagrede versjonen av Excel
Hvis det oppstår korrupsjon mens Excel-filen er åpen, må du ikke lagre Excel-filen.
Du vil bare lagre det som er ødelagt arbeidsboka sammen med de siste endringene. Gå i stedet tilbake til den sist lagrede versjonen.
Hvis du gjør det, uten å lagre først, bør du kaste den ødelagte komponenten. Du mister muligens data, men ofte kan du gjenoppbygge raskt nok (en god grunn til å lagre arbeidet ditt ofte).
Gjør følgende for å gå tilbake til sist lagrede versjon:
Trinn 1 Velg Åpne fra Fil-menyen. I Excel 2007 klikker du på Office-knappen og velger Åpne.
Trinn 2 Bruk Look In-kontroll> finn og spesifiser den ødelagte Excel-filen> Klikk Åpne.
Lignende trinn fungerer også til gjenopprette til forrige Word, PowerPoint osv.
Løsning 5. Deaktiver automatisk beregning
Tilbakestill beregningsinnstillingen kan også bidra til å fjerne feilen i den ødelagte Excel-filen.
Trinn 1 Åpne en ny tom arbeidsbok> Verktøy> Alternativer> klikk på fanen Beregning.
I Excel 2007 klikker du på Office-knappen> Excel-alternativer> Velg formler i panelet til venstre.
Trinn 2 I delen Beregning (Beregningsalternativer i Excel 2007)> Klikk Manuelt> Klikk OK.
Deretter trenger du bare å prøve å åpne den ødelagte Excel-filen for å sjekke den.
Jeg skal ikke lyve for deg.
Hvis du fremdeles ikke kan reparere den ødelagte Excel-filen fra metodene ovenfor, kommer den til bunnlinjen.
Gjenopprett den ødelagte Excel-filen.
Del 3.
Hvordan gjenopprette ødelagt Excel-fil
Løsning 6. Gjenopprett den ødelagte uten tap av data (Enkleste og raskeste)
Hvis du ikke vil ha noe tap av data for den ødelagte Excel-filen, trenger du Datarekonstruksjon for å hjelpe deg.
Datagjenoppretting
- Gjenopprett skadet Excel-fil i 2003, 2007, 2010, 2013 og 2016 på datamaskinen din.
- Gjenopprett slettede, krasjet, ikke-svarende Excel-fil uten tap av data.
- Finn tilbake Word, RTF, TXT, HTML, XML, etc.
- Få de slettede bildene, videoene osv. Tilbake til datamaskinen.
OK. Nå er det på tide å vise trinnene.
Trinn 1 Gratis nedlasting, installering og drift av denne programvaren på datamaskinen din. I hovedgrensesnittet, klikk på Dokument, og plukk opp harddisken som Excel-filen din ødelagte. Klikk på Skann.

Trinn 2 Når skanningsresultatet er fullført, vil du se dokumentmappen. Dobbeltklikk på den for å se alle dokumentfiltyper.
Trinn 3 Finn XLS eller XLSX og klikk på den for å se alle skannede Excel-filer. Få den ødelagte. Klikk på Gjenopprett for å trekke ut den ødelagte Excel-filen til datamaskinen din.

OBS: Hvis du ikke finner den ønskede Excel-filen skadet, kan du velge Deep Scan for å finne flere detaljer.
Sikkert, denne løsningen er ikke gratis. Men du må innrømme at det er den tryggeste og raskeste måten.
For en gratis måte å gjenopprette ødelagt Excel-fil, kan du hoppe til neste del.
Løsning 7. Gjenopprett de ødelagte filene fra TMP-filen (AutoRecover)
Siden Microsoft har en AutoRecover-funksjon som lar deg lagre Excel-filen automatisk som en tempofil på Windows-datamaskin.
For gjenoppretting ødelagt Excel-fil, trenger du bare å finne plasseringen til temp Excel-fil.
Én ting du bør huske på, Excel temp-fil kan bare gjenopprette den siste versjonen, ikke alle data. For all filgjenoppretting, hadde du bedre bruk av den siste løsningen.
Trinn 1 Følg plasseringen av mappen Temp-filer på PCen din og finn Excel-temp-filene med .TMP-utvidelsen:
For brukere av Windows 8 / 8.1 / 10:
C: \ Users \\ AppData \ Local \ Microsoft \ Office \ UnsavedFiles
For brukere av Windows 7:
C: \ Users \ navn \ AppData \ Roaming \ Microsoft \ Excel \
Du klikker også på File> Help> Options> Save> AutoRecover file location for å finne stedet.

Trinn 2 Finn og finn de midlertidige Excel-filene begynner med $ eller ~ og slutter med .TMP;
Trinn 3 Kopier disse filene og lagre til et annet sikkert sted ved å endre utvidelsen fra .TMP til .XLS / .XLSX.
Her kommer vi til den siste delen i dag.
Denne siden har som mål å vise deg de beste 7 måtene å reparere og gjenopprette ødelagt Excel-fil. Du kan følge alle måter selv for å gjøre det enkelt.
Hvis du synes det er nyttig, ikke nøl med å dele det.
Hvis du har spørsmål, er kommentarene dine velkomne her.
Hva synes du om dette innlegget?
Utmerket
Vurdering: 4.8 / 5 (basert på 141 stemmer)