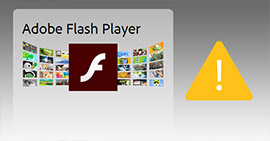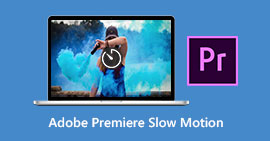Hva er Photoshop Auto Save og hvordan du gjenoppretter Adobe Photoshop-fil
Oppsummering
Er det automatisk lagringsfunksjon på Adobe Photoshop CC 2015/2017, CS6, CS5 eller CS4? Har du mistet feilfrie PSD-filer ved et uhell? Dette innlegget vil fortelle deg hva Photoshop Autosave er i detaljer. Dessuten anbefales en kraftig programvare for gjenoppretting av PSD-filer for å hjelpe deg med å gjenopprette Photoshop PSD-filer.
Det er ingen mappe som heter "AutoRecover" i Adobe Photoshop-programvaren C: \ Brukere \ AppData \ Roaming \ Adobe \ Adobe Photoshop CC 2015 \
Hvor lagres Photoshop automatisk lagringsfiler? Hvordan stiller jeg inn Photoshop for å lagre gjenopprettingsfiler?

Ulikt fra automatisk lagringsfunksjonen i Microsoft Word, hjelper Adobe Photoshop-programvare deg ikke med å lagre alle operasjonene dine konstant. Men Adobe Photoshop-programvaren har en automatisk lagringsfunksjon.
Når du plutselig mister kraften, Photoshop-programvaren krasjer, eller noe annet går galt, vil Adobe Photoshop auto save-funksjon aktiveres automatisk og opprette en sikkerhetskopi av filen du jobbet med. Hvis du bruker den nye Photoshop CC-versjonen, vil sikkerhetskopifilen åpnes som standard når du kjører den neste gang.
Neste del viser vi deg hva Photoshop er automatisk lagre.
Del 1. Photoshop Auto Save
Photoshop Autolagring er mer som en nødfunksjon, som gjør det mulig for Photoshop-programvare raskt å lagre en sikkerhetskopi av arbeidet ditt når noe går galt og Photoshop krasjer.
Med denne automatisk lagringsfunksjonen i Adobe Photoshop kan du fortsette å jobbe med et bilde, i stedet for å miste alt du har gjort og begynne på nytt fra bunnen av når app krasjer. Du kan velge tidsintervall for automatisk å lagre filene dine, hvert 5., 10., 15., 30. eller 60. minutt.
Photoshop Auto Save er veldig som en funksjon for automatisk gjenoppretting. Egentlig har det vært en del av Photoshop i lang tid. Men bare siden Photoshop CC 2017, brukerne vet og finner ut at det er en veldig nyttig funksjon.
Del 2. Slik aktiverer du automatisk lagring av Photoshop
Photoshop auto save-funksjon skal være aktivert som standard. Men når det krasjet og førte til mye tapt arbeid, må du sørge for at Photoshop autosave fungerer godt. Du kan følge de neste trinnene for å slå den på.
Still Photoshop automatisk lagring på Windows PC
Åpne Photoshop og gå til Fil> Innstillinger> Filhåndtering> velg automatisk lagring av gjenopprettingstid.

Angi Photoshop automatisk lagring på Mac
Åpne Photoshop og klikk på Photoshop-menyen, velg Innstillinger> Filhåndtering> velg automatisk lagring av gjenopprettingstid.

Del 3. Hvor er lagre Photoshop-automatisk lagring
Alle lagrede filer som PSD eller PSB finner du i mappen for utvinning av Photoshop Auto. Det er der alle Photoshop lagrer filer automatisk.
Gå til: Systemstasjon (C:) / Brukere / ditt brukernavn her / AppData / Roaming / Adobe Photoshop (CS6 eller CC) / AutoRecover.

Del 4. Slik gjenoppretter du slettede, tapte eller ikke-lagrede PSD-filer i Adobe Photoshop CS6, CC 2017
Hvis Photoshop app krasjet, kan du stole på at du automatisk gjenoppretter for å finne dem tilbake. Hva med de feilaktig slettede eller tapte PSD-filene?
Når du ved en feiltakelse mistet ulagrede PSD-filer i Adobe Photoshop CC 2017/2016/2015 eller CS6, eller slettet noen PSD-filer ved en feiltakelse, kan du bruke den profesjonelle Photoshop PSD Recovery til å gjenopprette dem.
Photoshop PSD-utvinning lar deg gjenopprette alle typer bilder som PSD, PSB eller JPG, PNG og mer med letthet. Mer enn det har den muligheten til å hente dokumenter, e-poster, lyd, videoer og mer fra datamaskin, harddisk, flash-stasjon og minnekort. Dessuten til og med Photoshop bilder er ødelagte, kan den enkelt repareres og gjenopprettes.
Bare last ned den og ta følgende guide for å gjenopprette Photoshop PSD-filer.
Trinn 1 Kjør Photoshop PSD-utvinning
Med nedlastingsknappen over kan du enkelt få denne kraftige Photoshop PSD-filgjenopprettingsprogramvaren lastet ned og installert på datamaskinen din.

Trinn 2 Velg datatype og diskstasjon
Som et all-featured data utvinning verktøy, kan det hjelpe deg å gjenopprette alle ofte brukte datatyper som bilde, dokument, e-post, lyd, video og mer. Så først må du velge datatype for gjenoppretting. Her kan du velge Bilde. Velg deretter disk (er) der du kan gjenopprette Photoshop-filer.

Trinn 3 Skann tapte Photoshop PSD-filer
Denne Photoshop-gjenopprettingen tilbyr to skannemåter, "Quick Scan" og "Deep Scan". Først kan du velge "Quick Scan" for å prøve å finne de tapte dataene.

Trinn 4 Velg og gjenopprett Photoshop-filer
Etter skanning vil alle de manglende bildefilene vises i grensesnittet. For å raskt finne de slettede PSD-filene, kan du bruke "Filter" -funksjonen. Velg alle PSD-filene du vil gjenopprette, og klikk deretter på Gjenopprett-knappen, så kan du fullføre gjenoppretting av Photoshop PSD-filer i løpet av få sekunder.

Del 5. Rask måte å gjenopprette ikke-lagrede PSD-filer fra Adobe Photoshop
For PSD-filene som ikke er lagret, kan du prøve gjenopprettingsverktøyet for Photoshop automatisk lagring. Når du vil bruke den til å finne Photoshop-filer tilbake, bør du sørge for at Auto Save-funksjonen er aktivert. I så fall, når det er for sent å lagre PSD-filer, kan du bruke Photoshop auto save for å gjenopprette dem.
Trinn 1 Åpne mappen for automatisk gjenoppretting av Photoshop
Gå til: Systemstasjon (C:) / Brukere / ditt brukernavn her / AppData / Roaming / Adobe Photoshop (CS6 eller CC) / AutoRecover.
Trinn 2 Vis skjulte filer
Mange lagrede filer er i skjult tilstand. Så hvis du ikke finner noe i denne mappen, kan du prøve å vise disse filene først.
Gå til Vis / alternativ i File Explorer og fanen Vis. Slå på Vis skjulte filer, og deretter kan du velge og lagre PSD-filer på et trygt sted på datamaskinen.
Du trenger kanskje: Hvordan fikse Instagram Holder krasjer på iPhone
Vi snakker hovedsakelig om Photoshop Auto save i denne artikkelen. Vi gir deg en introduksjon om Photoshop autosave-funksjon og hvordan du aktiverer denne funksjonen. Dessuten anbefaler vi en kraftig Photoshop PSD-gjenoppretting for å hjelpe deg med å gjenopprette slettede / tapte Photoshop-filer. Hvis du fortsatt har spørsmål, kan du legge igjen en beskjed. Fortell oss i kommentarfeltet hvis du har andre løsninger for å gjenopprette Photoshop-filer.
Hva synes du om dette innlegget?
Utmerket
Vurdering: 4.8 / 5 (basert på 15 stemmer)