Oppsummering
Kryptering av Excel-fil er en god måte å beskytte andre mot å åpne eller endre den. Denne siden viser de detaljerte trinnene for å lage Excel-kryptering og gjenopprette den etter at du har glemt passordet.
Oppsummering
Kryptering av Excel-fil er en god måte å beskytte andre mot å åpne eller endre den. Denne siden viser de detaljerte trinnene for å lage Excel-kryptering og gjenopprette den etter at du har glemt passordet.

Krypter og gjenopprett Excel
Excel er en nødvendig offiserhjelper for å håndtere data. Når du håndterer noen sensitive økonomiske eller andre konfidensielle data, kan du legge merke til at det ser ut til å ikke være trygt å legge viktige data i Excel uten kryptering.
Det kommer i dag: krypter Excel-filen.
I den følgende beskrivelsen vil du bli dirigert til den trinnvise veiledningen for å lære hvordan du setter passord på Excel-fil 2007, 2010, 2013, 2016 og 2019, inkludert regneark og arbeidsbok, og bare angi det røde og endre tilgangen og gjenopprett Excel-filen.
OBS: Microsoft hevder at det ikke alltid er sikkert å distribuere passordbeskyttede filer som inneholder sensitiv informasjon, for eksempel kredittkortnummer.
Dette er den vanligste og anbefalte teknikken for å låse en Excel-fil.
Du lærer hvordan du legger til passordet på hele Excel-filen, slik at andre ikke kan åpne det.
Gjelder: Excel 2016, Excel 2013, Excel 2010, Excel 2007 og Excel 2016 for Mac
Trinn 1 Legg til passord
Klikk Fil> Info> Beskytt arbeidsbok> Krypter med passord. Skriv inn et passord, og klikk OK.
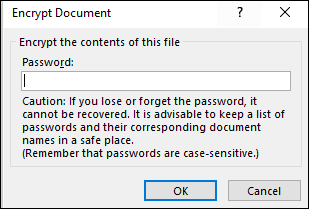
Trinn 2 Åpne med passord
Når du / en annen bruker prøver å åpne filen, vises følgende skjermbilde:
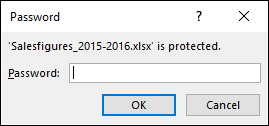
Trinn 3 Fjern Excel-passord
Åpne Excel-filen, som krever gjeldende passord, gå til Fil> Beskytt dokument> Krypter med passord. Slett passordet og klikk OK.
Du har lov til å angi passordet i to typer. Den ene for å åpne filen som skrivebeskyttet, og den andre til å endre.
Skrivebeskyttet tilgang forhindrer ikke noen fra å gjøre endringer i en fil, men det forhindrer dem i å lagre disse endringene med mindre de gir nytt navn til filen og lagrer den som noe annet enn originalen.
For brukere som trenger å kunne endre filen, må du dele både åpne og endre passord.
Gjelder: Excel 2016, Excel 2013, Excel 2010, Excel 2007 og Excel 2016 for Mac
Trinn 1 I Excel-filen klikker du på Fil> Lagre som> Velg plasseringen. I dialogboksen Lagre som, gå til mappen du vil bruke, klikk deretter Verktøy og klikk deretter Generelle alternativer.
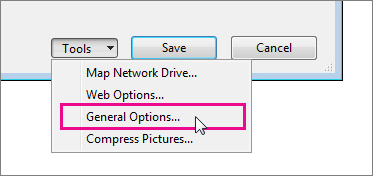
Trinn 2 Du kan spesifisere ett eller begge passord her, ett for å åpne filen, et annet for å endre filen, avhengig av dine behov.
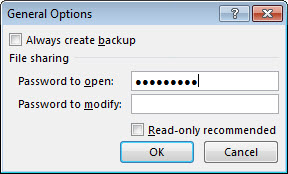
Trinn 3 Bare slett passordet du angav i boksen Generelle alternativer. Slett passordet og klikk OK.
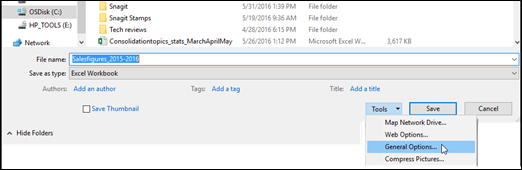
For å forhindre at andre brukere ser skjulte regneark, legger til, flytter, sletter eller skjuler regneark og gir nytt navn til arbeidsark, kan du beskytte strukturen i Excel-arbeidsboken med et passord.
Gjelder: Excel 2016, Excel 2013, Excel 2010, Excel 2007, Excel 2016 for Mac og Excel for Mac 2011
Trinn 1 Klikk på Gjennomgang> Beskytt arbeidsbok eller Beskytt regneark.
Klikk på Windows-alternativet (Excel 2007, Excel 2010, Excel for Mac 2011 og Excel 2016 for Mac).
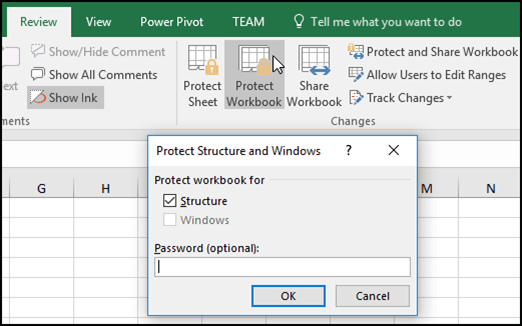
Trinn 2 Skriv inn passordet og klikk "OK".
Hvis du vil kryptere regnearket, kan du velge elementene ved å merke av i listen "Tillat brukere av dette arket å".
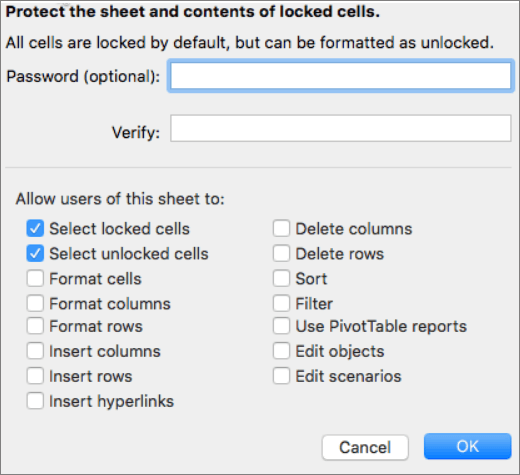
Trinn 3 Hvis du vil fjerne et passord, klikker du på Fjern beskyttelse av ark eller Beskytt arbeidsbok og skriver inn passordet.
"Jeg har ved et uhell slettet den passordbeskyttede Excel-filen min. Nå kan jeg ikke finne den i papirkurven. Er det noen måte å gjenopprette den?
Ja.
Du kan gjenopprette den slettede eller mistede krypterte Excel-filen. Fjern først passordet til filen.
For gjenoppretting av Excel-filer trenger du den profesjonelle gjenoppretting av Excel-filer, Data Recovery. Det hjelper effektivt å skanne og finne den tapte Excel-filen din i Windows 10/8/7.
Bare last ned, installer og kjør denne programvaren på datamaskinen din.
Trinn 1 Kjør den på datamaskinen din, velg Dokument, velg plasseringen av den tapte eller slettede Excel-filen og klikk på Skann.

Trinn 2 Data Recovery vil ta en rask skanning for å finne de slettede Excel-filene. Klikk på Dokument> XLS eller XLSX for å vise Excel-filene.
Trinn 3 Merk av for Excel-filene, og klikk Gjenopprett for å begynne å trekke ut de tapte Excel-filene til datamaskinen din.

Etter at du har funnet den tapte krypterte Excel-filen, kan du begynne å fjerne passordet.
Trinn 1 Åpne Excel-filen, trykk Alt + F11 for å åpne VBA-vinduet, klikk på arket du trenger for å låse opp fra menylisten til venstre, og klikk Sett inn og velg Modul.
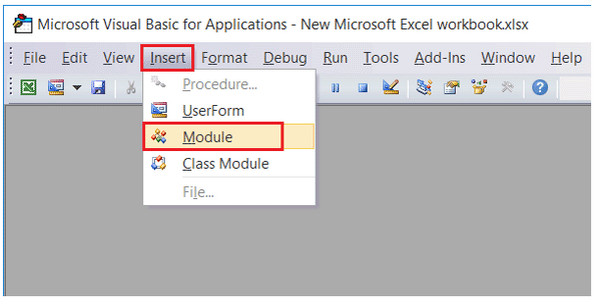
Trinn 2 Åpne vinduet Generelt og skriv inn VBA-koden.
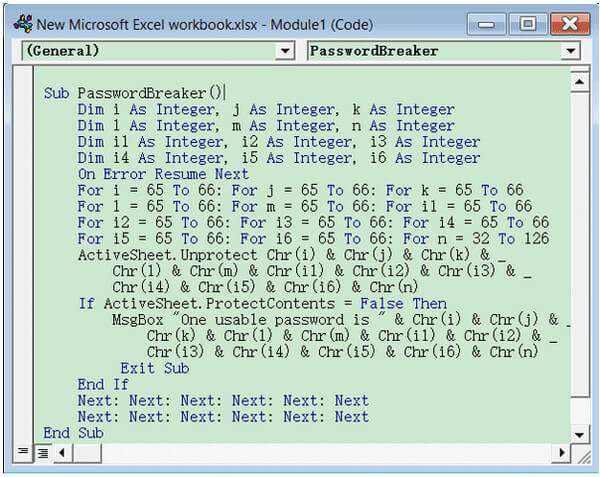
Kommandolinje:
Sub PasswordBreaker ()
Dim i som heltall, j som heltall, k som heltall
Dim l som heltall, m som heltall, n som heltall
Dim i1 som heltall, i2 som heltall, i3 som heltall
Dim i4 som heltall, i5 som heltall, i6 som heltall
On Error Resume Next
For i = 65 til 66: For j = 65 til 66: For k = 65 til 66
For l = 65 til 66: For m = 65 til 66: For i1 = 65 til 66
For i2 = 65 til 66: For i3 = 65 til 66: For i4 = 65 til 66
For i5 = 65 til 66: For i6 = 65 til 66: For n = 32 til 126
ActiveSheet.Unprotect Chr (i) & Chr (j) & Chr (k) & _
Chr (l) & Chr (m) & Chr (i1) & Chr (i2) & Chr (i3) & _
Chr (i4) & Chr (i5) & Chr (i6) & Chr (n)
Hvis ActiveSheet.ProtectContents = False Then
MsgBox "Ett brukbart passord er" & Chr (i) & Chr (j) & _
Chr (k) & Chr (l) & Chr (m) & Chr (i1) & Chr (i2) & _
Chr (i3) & Chr (i4) & Chr (i5) & Chr (i6) & Chr (n)
Exit Sub
End If
Neste: Neste: Neste: Neste: Neste: Neste
Neste: Neste: Neste: Neste: Neste: Neste
End Sub
Trinn 3 Klikk på Kjør-knappen eller F5-tasten for å kjøre den. Klikk deretter OK når en liten boks dukker opp og lukker VBA-vinduet, du finner Excel-passordet ditt.
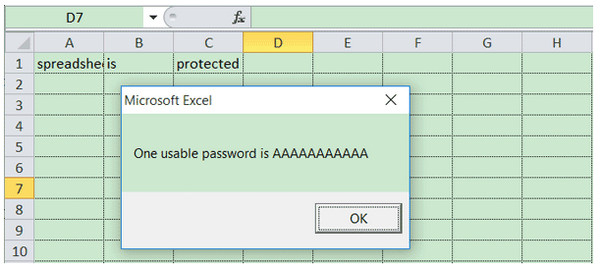
Deretter kan du finne ditt krypterte passord for Excel.
Denne siden fokuserer på kryptering og gjenoppretting av Excel-filer. Å beskytte dataene dine i Excel-filen kan være så enkelt som du kan følge i denne guiden.
Nå er det din tur å kryptere Excel-filen og gjenopprette den enkelt av deg selv.
Ikke nøl med å legge igjen kommentarene nedenfor hvis du har spørsmål.