Oppsummering
Hvordan henter du et ikke-lagret orddokument etter at du har lagt ned? Fra AutoRecover. Kan du ikke finne den fra AutoRecover? Bare bruk datagjenopprettingsprogramvare for å hjelpe deg.
Oppsummering
Hvordan henter du et ikke-lagret orddokument etter at du har lagt ned? Fra AutoRecover. Kan du ikke finne den fra AutoRecover? Bare bruk datagjenopprettingsprogramvare for å hjelpe deg.
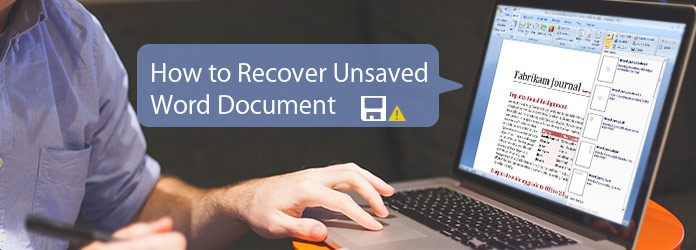
Finn løsninger på Gjenopprett ikke-lagret Word-dokument 2003/2007/2010/2013/2016/2019
De fleste av oss må ha opplevd en situasjon når vi har laget et Word-dokument og deretter ved et uhell lukket filen uten å lagre den. Er Word-dokumentet tapt permanent?
Selvfølgelig ikke.
Hvis ikke, hvordan du gjenoppretter et ikke-lagret Word-dokument?
Det er det vi skal vise deg på denne siden, to måter å finne ubeskyttede orddokumenter på.
Følg denne veiledningen og få de to måtene for gjenoppretting av ikke-lagrede Word-dokumenter.
Hvis du bruker Office ofte, er AutoRecover funksjonen du er kjent med.
AutoRecover er den innebygde funksjonen i Word, som lagrer filer automatisk i den angitte tiden internt i ASD-fil.
Vanligvis vil Microsoft Word hjelpe deg med å gjenopprette opp til de siste ti minuttene av dokumentet.
Hvis dataene dine i Word lagres automatisk innen den tiden, er det bare å følge trinnene nedenfor for å gjenopprette de ikke-lagrede Word-dokumentene.
Hvis du bruker Microsoft Word 2010, Word 2013, Word 2016 og Word 2019, er det bare å lese følgende trinn.
Trinn 1 Klikk på "File" -fanen for å komme til Info-grensesnittet. Her kan du finne en knapp "Manage Document". Klikk på "Administrer dokument" -knappen.
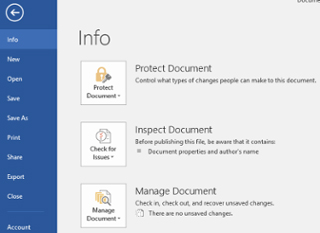
Trinn 2 Fra rullegardinlisten kan du finne to alternativer, den ene er "Gjenopprett ikke-lagrede dokumenter", og den andre er "Slett alt ikke-lagret dokument". Klikk "Gjenopprett ikke lagrede dokumenter".
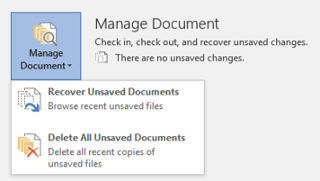
Trinn 3 Åpne dialogboksen skal dukke opp og den viser alle ikke-lagrede gjenopprettbare Word-dokumenter. Velg det ikke-lagrede Word-dokumentet du vil gjenopprette, og klikk "Åpne" -knappen.
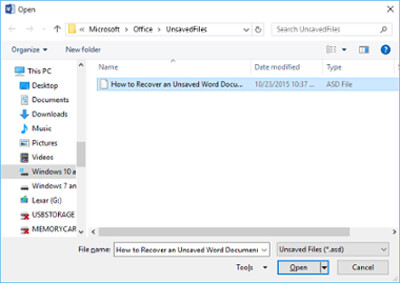
Trinn 4 Det gjenopprettede Word-dokumentet er nå åpent og det vil vise informasjonsbanneret som sier "Dette er en gjenopprettet fil som midlertidig er lagret på datamaskinen din". Klikk på "Lagre som" -knappen for å lagre Word-dokumentet.
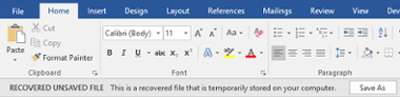
Hvis du bruker Word 97-2003, bare følg trinnene nedenfor.
Trinn 1 Klikk på "Office" -knappen i øvre venstre hjørne, og klikk deretter på "Word Options" nederst for å åpne Word Options-vinduet.
Trinn 2 Klikk "Lagre" -fanen i vinduets venstre sidefelt.
Trinn 3 Kopier dokumentbanen i feltet "AutoRecover file location".
Denne banen kan for eksempel være: C: \ Brukere \ Brukernavn \ AppData \ Roaming \ Microsoft \ Word \

Trinn 4 Gå til stedet for å finne det ikke-lagrede Word-dokumentet.
Eller bare trykk på Windows-supertasten fra tastaturet og "R" for å starte dialogboksen Kjør. Lim inn den kopierte filstien i boksen og klikk "OK" for å åpne katalogen.
Trinn 5 Dobbeltklikk på en Word-fil i katalogen for å åpne og gjenopprette den ulagrede filen. Lagre Word-filen.
Ikke bare kan du gjenopprette det ikke-lagrede Word-dokumentet, men du kan også lagre filen for fremtidig bruk.
Hvis du har en hurtigkjøring for å skrive i Word, er det ikke ti minutter å lagre alle dataene i Word. Så bare endre frekvensen som Microsoft Word automatisk lagrer en utvinnbar kopi av dokumentet ditt.
Trinn 1 Åpne Word, gå til "Word Options"> "Save".
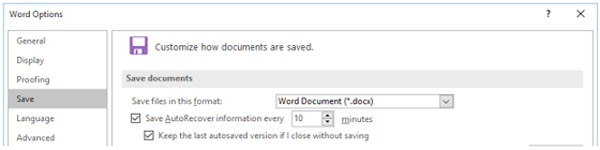
Trinn 2 Juster minuttene hvor ofte du vil at Word skal lagres automatisk.
Klikk "OK" for å lagre endringene.
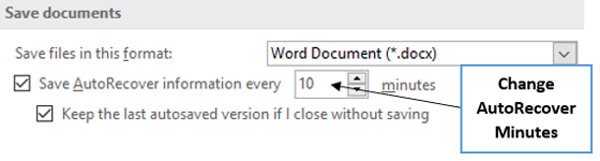
Alle de ikke-lagrede Word-filene lagres midlertidig på din lokale datamaskin som ASD-filene. For å gjenopprette ikke-lagrede Word-dokumentfiler vellykket, bør de midlertidige filene lagres trygt på datamaskinen din.
Når du ved et uhell har slettet disse midlertidige filene for å frigjøre mer plass, får du ikke noe alternativ å gjenopprette ikke-lagrede Word-filer i del 1.
Er det noen måte å gjenopprette Word-tempfiler på?
Vi har rett opp JA for dette med Aiseesoft Data Recovery.
På denne måten er det et middel for å hjelpe deg med å gjenopprette det ikke-lagrede Word-dokumentet med programvaren, Data Recovery.
Det er bare en advarsel: Det er umulig for programvare for datagjenoppretting å garantere 100% filgjenoppretting, spesielt for ikke-lagrede midlertidige filer. Suksessen med datagjenoppretting påvirkes av de neste handlingene du gjorde, men Aiseesoft Data Recovery skal være en grunnleggende best mulig innsats for at du skal prøve.
La oss nå sjekke hvordan du bruker dette programmet for å hjelpe deg med å få tilbake de slettede midlertidige filene og gjenopprette de ikke-lagrede Word-dokumentene.
Trinn 1 Skann Word-dokument temp-filer
Gratis nedlasting, installer og kjør denne programvaren på datamaskinen din.
I hovedgrensesnittet må du velge datatypen du vil ha tilgang til. Her kan du krysse av for "Andre".
Velg datamaskinstasjonen (Temp-filene lagres vanligvis i C-stasjonen) og "Scan" for å begynne å skanne alle andre filer som midlertidige filer, systemfiler osv. på din PC.
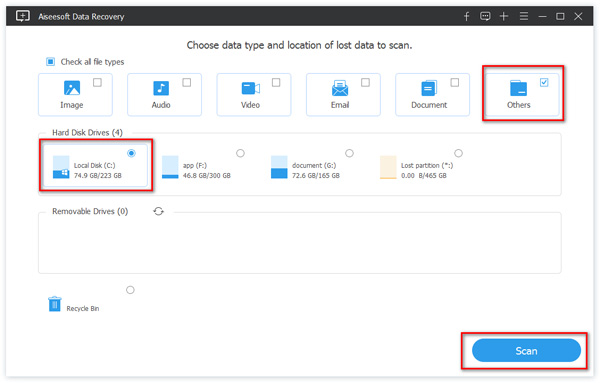
Trinn 2 Finn Word-dokument temp-filer
Etter at skanningen er fullført, klikk på "Andre" på venstre sidefelt, og du vil se alle typer under "Andre".
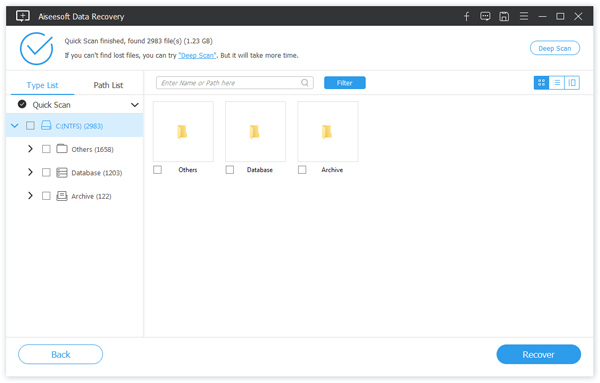
Du kan bruke søkefunksjonen til å filtrere disse midlertidige filene med utvidelsen av ASD.
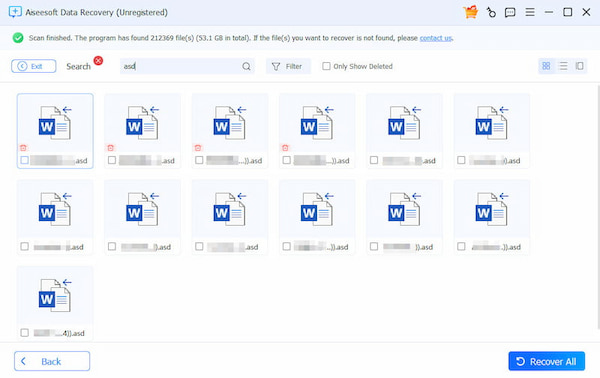
Trinn 3 Gjenopprett ikke lagrede midlertidige filer i Word-dokument
Merk av de ikke lagrede Word-tempfilene du vil hente, klikk "Gjenopprette" for å plukke opp stedet for å lagre de restaurerte dem.
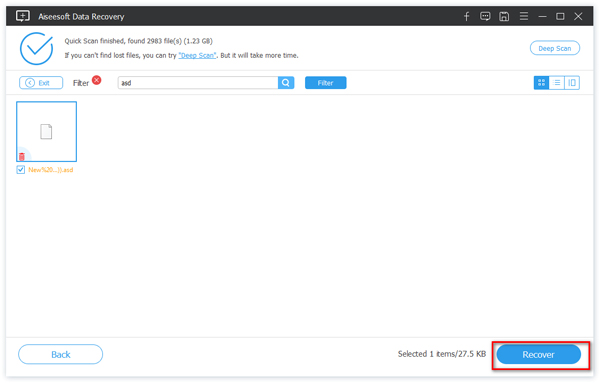
Unnlatelse av å lagre et Word-dokument i kontorlivet ditt er veldig hyppig. Når du er uheldig å lide av problemet, kan denne siden hjelpe deg med å løse det.
Hvis du har spørsmål, legg gjerne igjen kommentarene nedenfor.
Eller, hvis du synes dette innlegget er nyttig, ikke nøl med å dele det med vennene dine.
Tips
1. Du kan ikke eksportere midlertidige gjenopprettingsorddokumentfiler på samme stasjon som skannestasjonen.
2. Hvis du ikke finner de ikke-lagrede temp-dokumentene i Word-dokumentet, kan du bare prøve "Deep Scan". Det vil finne flere detaljer på lengre tid.
3. Hvis du ikke vet hvilken temp-fil som er det du leter etter, er det bare å velge dem alle for å gjenopprette og legge inn temp-filene på denne datamaskinen.