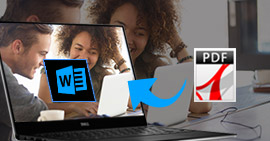5 måter du kan gjøre DIY for å gjenopprette overskrevet Excel-fil når som helst
Oppsummering
Når du innså at du har overskrevet en Excel-fil, men den inneholder viktige data som du vil beholde, bør du følge dette innlegget for å gjenopprette Excel-filen som er lagret over. Det er en passende måte for deg fra de 5 beste løsningene her.
Excel er den beste ledsageren som hjelper deg med å håndtere data- og infografikk. Å overskrive en Excel-fil for å holde den oppdatert er veldig vanlig. Imidlertid kommer ulykker alltid uventet, som Jaffa:
"Jeg gjør noen endringer i Excel-filen min, og lagret den. Når jeg imidlertid skjønner at det er noe jeg vil ha i den forrige Excel-filen. Hvordan kan jeg gjenopprette en Excel-fil jeg har lagret over?"
Når du innser at du vil gjenopprette en tidligere versjon av Excel-fil, kommer du til rett sted.

Gjenopprett overskrevet Excel-fil
I dag vil vi dele deg listen over de beste 6 effektive måtene å hjelpe deg med å gjenopprette en Excel-fil som er lagret over. Du kan alltid finne den beste for å gjenopprette ønsket Excel-fil som er lagret over.
Løsning 1.
Få tilbake den lagrede via Excel-filen gjennom Angre (Når Excel-fil ikke er lukket)
Du må forsikre deg om at Excl-filen din fortsatt er åpen, og deretter har du 100% suksess med å gjenopprette den forrige Excel-filen.
Prøv å klikke på Angre-alternativet i Rediger-menyen> til det går tilbake til forrige versjon du leter etter.
Men hvis Excel-filen din er lagret over og lukket, bør du følge ferdighetene nedenfor for å få Excel-filgjenoppretting.
Løsning 2.
Hent erstattet Excel-fil via AutoRecover (AutoRecover er aktivert)
Når du vil prøve på denne måten, må du sjekke om AutoRecover er aktiv på Excel. Hvis ja, bare følg trinnene, hvis ikke, kan du hoppe direkte til løsning 3.
Trinn 1 Gå til Fil> hjelp> Valg> Lagre for å se om AutoRecover kjører.

Trinn 2 I Info-kategorien klikker du Info> Mange arbeidsbok for å hente en tidligere versjon av Excel-filen.

Hvis du ikke finner den automatiske gjenopprettingsversjonen av Excel-filen som er lagret over, kan du gå videre til neste vei.
Løsning 3.
Gjenopprett overskrevne Excel-fil fra temp-fil (AutoRecover er aktivert)
Microsoft Kontors AutoRecover-funksjon lagrer også alle Excel-filer under redigering som en temp-fil og lagrer dem på et bestemt sted i Windows C-stasjon.
Så hvis Excel-filen gikk tapt, erstattet eller til og med overskrevet, gjenoppretter du den direkte fra TMP-filer.
Trinn 1 Naviger på temp Excel-fil med .TMP-utvidelse.
For brukere av Windows 7:
C: \ Users \ navn \ AppData \ Roaming \ Microsoft \ Excel \
For brukere av Windows 8/10:
C: \ Users \\ AppData \ Local \ Microsoft \ Office \ UnsavedFiles \
Eller du kan trykke Windows + R-tasten> Skriv inn% temp% for å navigere i temp-mappen.

Trinn 2 Finn og finn de midlertidige Excel-filene som begynner med "$" eller "~" og slutter med ".TMP".
Velg den eksakte Excel-tempofilen etter dato, kopier den til et annet sted og endre utvidelsen fra .TMP til .XLS / .XLSX eller .CSV.
Sikkert, hvis du ikke aktiverte AutoRecover i Excel, hvordan kan du gjøre det?
Selvfølgelig kan du gå til Windows system backup for å få hjelp.
Løsning 4.
Finn tilbake den erstatte Excel-filen fra Windows forrige versjon (System backup er PÅ)
Tidligere versjoner av Windows er enten kopier av filer og mapper opprettet av Windows Backup eller kopier av filer og mapper, som Windows automatisk lagrer som en del av et gjenopprettingspunkt.
For å gjenopprette den lagrede via Excel-filen, må du ta hensyn til de to poengene:
1. Forsikre deg om at datasystembeskyttelsen er PÅ.
Gå til Kontrollpanel> System og sikkerhet> System> Systembeskyttelse> Sjekk stasjonene der du lagret over en Excel-fil er PÅ eller AV under alternativet Beskyttelse.

Hvis systembeskyttelsen ikke er PÅ, kan du prøve å slå den på i tilfelle neste gang (Velg harddisken du vil sikkerhetskopiere automatisk> Konfigurer> Bare gjenopprett tidligere versjoner av filer> velg maks bruk> OK).

2. Den gjenopprettede Excel blir bare gjenopprettet fra et bestemt punkt, ikke 100% sikker på å inneholde alle dataene du ønsker.
Trinn 1 Finn Excel-filen som er lagret over, og høyreklikk for å velge Egenskaper.
Trinn 2 Under alternativet fra tidligere versjoner å plukke opp den versjonen du vil gjenopprette.

Vanligvis er du i stand til å finne den gjenopprettede Excel-filen. Men hvis du kanskje ikke finner den forrige Excel-versjonen av årsakene nedenfor:
Et gjenopprettingspunkt eller sikkerhetskopi er ikke laget siden filen ble endret.
Systembeskyttelse er kanskje ikke slått på for stasjonen disse filene er lagret på. Hvis systembeskyttelsen ikke er slått på, kan ikke Windows opprette tidligere versjoner.
Tatt i betraktning årsakene, må du gå for å besøke den siste løsningen.
Løsning 5.
Gjenopprette slettede / tapte / overskrevne Excel-filer (Enkleste og sikreste)
I denne løsningen trenger du det profesjonelle verktøyet for utvinning av Excel-filer for å hjelpe deg. Excel File Data Recovery er den pålitelige programvaren for gjenoppretting av harddisker for Excel 2000, 2003, 2007, 2010, 2013, 2013RT og 2016.
Det er designet for å gjenopprette alle tapte filer som kontordokumenter fra alle tap av situasjoner. Bare tre trinn kan gjenopprette alle tapte Excel-filer.
Datagjenoppretting
- Den gjenoppretter Excel fra korrupsjon, ikke reagerer, krasjer, ikke fungerer, reddet over osv.
- Støtte Excel-utvinning i 2003, 2007, 2010, 2013 og 2016.
- Bortsett fra Excel, støttes andre dokumenter som Word, RTF, TXT, etc.
- Mediefiler som bilder, bilder, videoer, lydfiler er tilgjengelige for gjenoppretting.
- Du kan gjenopprette Excel på Windows 10 / 8.1 / 8/7 / Vista / XP (SP2 eller nyere).
- Excel-gjenoppretting på datamaskin, flash-stasjon, flyttbar stasjon, minnekort, etc. er fullt oppfylt.
Trinn 1 Last ned denne programvaren gratis til datamaskinen din. Installer og start den umiddelbart. Velg datatypen som dokument i hovedgrensesnittet og plukk opp harddisken. Klikk på Skann for å få en rask skanning på harddisken.

Trinn 2 Fra skanningsresultatet av rask skanning, kan du klikke på Dokument for å finne mappen XLS eller XLSX
Trinn 3 Åpne Excel-mappen, sjekk den eksakte Excel-filen du trenger, og klikk Gjenopprett for å begynne å gjenopprette den overskrevne Excel-filen til datamaskinen.

Hvis du ikke finner Excel-filen, kan du klikke på Deep Scan for å få flere Excel-filer.
Nå er det din tur
Her skal vi konkludere med at det er 5 alternativer som hjelper deg å gjenopprette Excel-filen som er lagret over. De fire gratis løsningene er begrenset til bruk i noen situasjoner. Den siste måten blir sett på som den enkleste og høyeste suksessraten.
Du kan hente den mest passende du trenger nøyaktig etter dine behov.
Hvis du har spørsmål når du følger metoden, ikke nøl med å legge igjen kommentarene nedenfor.
Hva synes du om dette innlegget?
Utmerket
Vurdering: 4.8 / 5 (basert på 134 stemmer)