Større lagringskapasitet er ganske stort behov for smarttelefoner. iPhone 12 starter på 64 GB, og iPhone 12 Pro Max tilbyr 128 GB, 256 GB og 512 GB alternativer tilgjengelig for brukere som ønsker mer plass. Likevel, mens du bruker den daglige bruken av iPhone, må du fremdeles frigjøre plass på den.
Er du overrasket over noe som heter Dokumenter og data som tar mye lagringsplass på iPhone? Vil du vite mer om hvordan du sletter dokumenter og data på iPhone?
Dette innlegget vil hovedsakelig snakke om hvordan du kan bli kvitt disse dokumentene og dataene på iPhone. Du kan lære mer nyttig informasjon om Dokumenter og data iPhone. I tillegg liker vi å veilede deg med å fjerne og fjerne disse filene fra iPhone for å få mer lagringsplass.
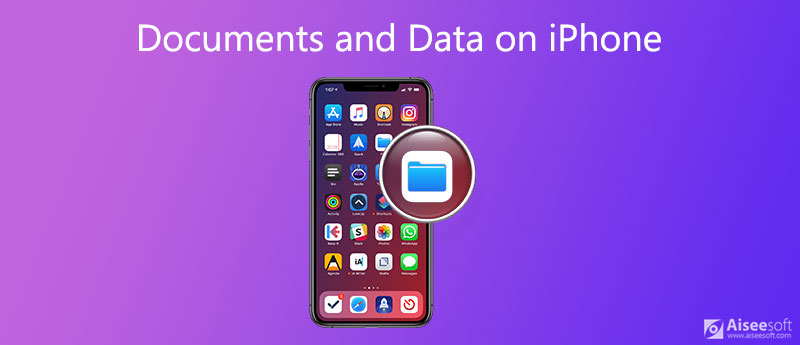
Mens du bruker iOS-enheten din, som iPhone, iPad eller iPod touch, blir noen ekstra data som nedlastede bilder, lydspor og videoer, informasjonskapsler, cacher, logginfo og mer samlet inn av appen og lagret i mappen Dokumenter og data.
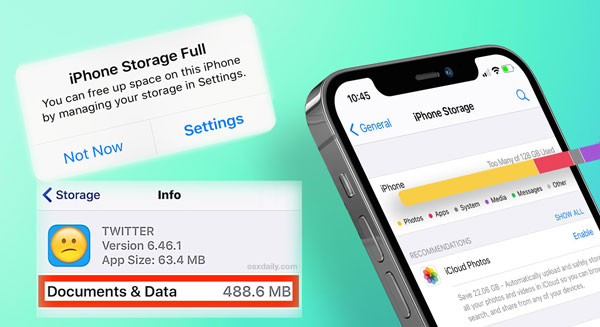
Generelt er det to typer dokumenter og data på iPhone. Ett dokument og data er app-cacher, lagrede filer, påloggingsdetaljer og relaterte data. Den andre er iCloud-opprettede filer for appen. Begge to tar opp plass på iOS-enheten din.
For bedre brukeropplevelse eller andre grunner vil apper samle inn forskjellige data. I så fall kan mange apper ha et stort forbruk av dokumenter og datalagring. Så du kan se at disse dataene har en tendens til å være veldig tunge på cacher. På grunn av det liker mange iOS-brukere å fjerne dokumenter og data til frigjør lagringsplass på iPhone.
Det kan være frustrerende å oppdage at du har lite lagringsplass, eller du får beskjeden om det Lagring nesten full or iPhone Storage Full. I så fall må du administrere apper og slette uønskede dokumenter og data på iPhone.
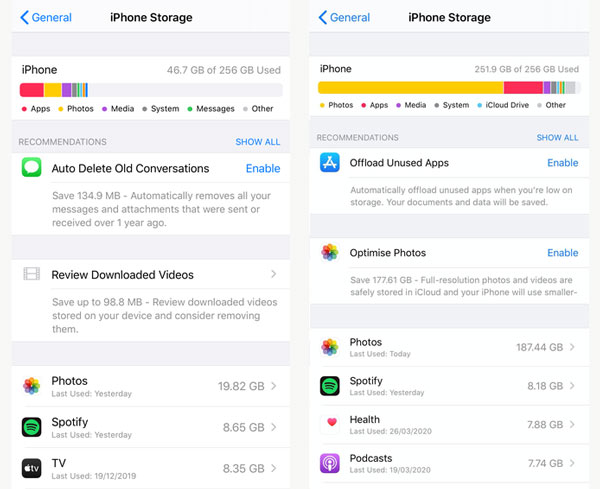
Når du kommer dit, kan du se tydelig hvor mye av iPhone-lagringen du bruker for øyeblikket, og hvor mye hver app går tom for lagringsplass. Apple vil liste opp noen anbefalinger for å spare lagring, sortert fra størst til minste.
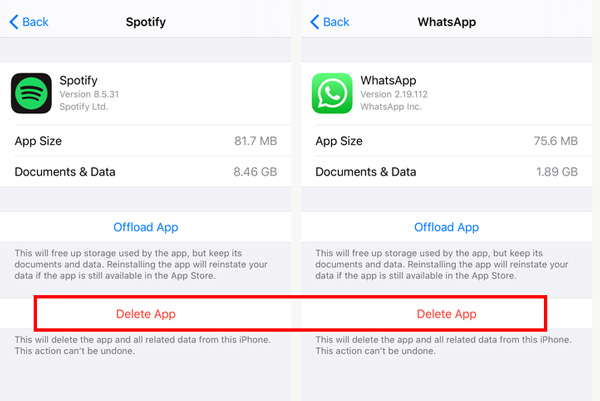
Med samme metode kan du slette store apper en etter en. Etter det kan du gå til App Store for å installere dem på nytt. Du kan aktivere Avlast ubrukte apper funksjon for automatisk å frigjøre iPhone-lagring.
For å slette noen dokumenter og data manuelt på iPhone, kan du også fjerne cacher, historier, informasjonskapsler, nettsteddata og mer fra Safari, administrere og slette ubrukelige meldinger, e-post, bilder, videoer og sanger og så videre.
For å bedre administrere iPhone-lagring og fjerne uønskede filer, kan du stole på den kraftige iPhone-data-viskelæret, FoneEraser. Det gir deg mange sletteløsninger for å slette dokument og data på iPhone, fjerne søppelfiler, slette store filer, rydde opp i bilder, avinstallere apper og mer.

Nedlastinger
100 % sikker. Ingen annonser.
100 % sikker. Ingen annonser.



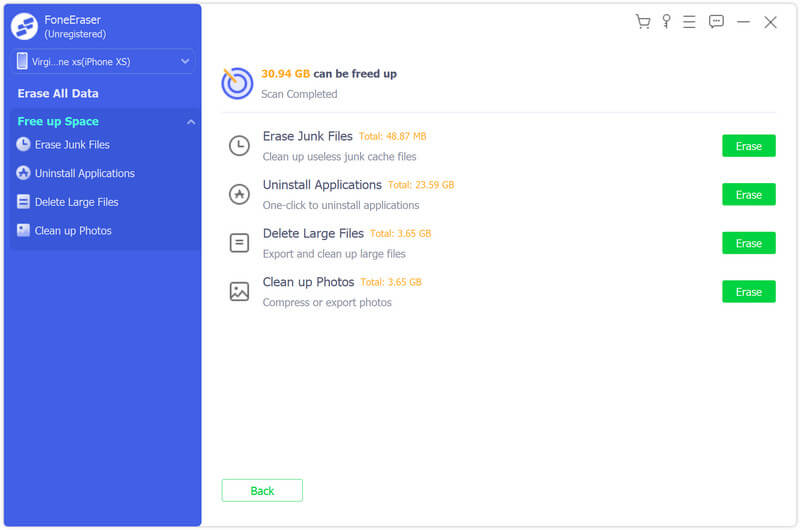
Med dens hjelp kan du enkelt administrere iPhone-lagringen din og slette cacher, søppelfiler, store filer og mer. Du trenger ikke slette appen for å frigjøre plass på iPhone.
Spørsmål 1. Hva skjer hvis jeg sletter dokumenter og data fra iCloud?
Du har lov til å fjerne dokumenter og data direkte fra iCloud-kontoen din. Men den sletter bare dokumenter og data som er lagret på iCloud. Ingenting vil endre seg på din iPhone. Det vil ikke frigjøre plass på iPhone.
Spørsmål 2. Hvordan tilbakestiller du alt innhold og innstillinger på iPhone?
For å frigjøre iPhone-lagring, kan du også velge å tilbakestill alt innhold og innstillinger. Åpne Innstillinger-appen, trykk på Generelt og rull ned for å finne Tilbakestill-alternativet. Trykk på den og velg deretter Slett alt innhold og innstillinger. I løpet av dette trinnet må du oppgi Apple ID-passordet ditt for å bekrefte tilbakestillingen.
Spørsmål 3. Hvordan tømmer du Safari-cacher på en iPhone?
Til fjern Safari-hurtigbuffere på iPhone kan du gå til Innstillinger-appen, velge Safari, trykke på Slett logg og Nettstedsdata, og deretter trykke på den igjen for å bekrefte din operasjon.
konklusjonen
Håper du kan lære mer informasjon om Dokument og data på iPhone etter å ha lest denne siden. Det tilbys to metoder for å fjerne disse filene og bedre administrere iPhone-lagring. Når iPhone går tom for plass, kan du velge anbefalt iPhone data viskelær å slette ubrukelige filer med letthet.
Klar iPhone
1.1 Slik tømmer du iPhone-cache 1.2 Slik tømmer du lagring på iPhone 1.3 Hvordan rydde plass på iPhone 1.4 Slik tømmer du informasjonskapsler på iPhone 1.5 Slik tømmer du dokumenter og data på iPhone 1.6 Slik tømmer du historikk på iPhone 1.7 Hvordan lage iPhone raskere 1.8 Hvorfor er min iPhone så treg 1.9 iPhone-lagring full 1.10 Hvordan få mer lagring på iPhone 1.11 Administrer lagring på iPhone
Det kraftigste verktøyet noensinne, slik at brukere kan slette alt iPhone-innhold som kontakter, meldinger, bilder, videoer, notater osv. Og innstillinger permanent og grundig.
100 % sikker. Ingen annonser.