Midlertidig Excel-fil er kopien til arbeidsarket. Hvordan bruker jeg sikkerhetskopien når Excel-filen blir problematisk? Finn raske vanlige spørsmål og gjenoppretting av midlertidige Excel-filer i følgende beskrivelse.

Excel er den beste hjelperen for å håndtere dataene dine i Office. Den plutselige krasjen i Excel vil imidlertid forstyrre jobben din og kan føre til tap av data i regnearket. Ikke bekymre deg! Excel midlertidig fil vil spille en viktig rolle når du har et slikt problem.
På denne siden vil vi forklare hva en midlertidig Excel-fil er og hvordan du bruker den til å redde regnearket ditt som har krasjet.
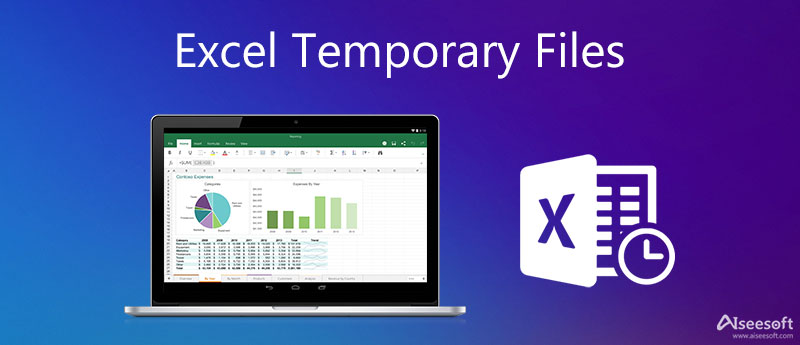
Når du lagrer en eksisterende fil i Excel, oppretter Excel en midlertidig fil i målmappen som du angir i dialogboksen Lagre som. Normalt inneholder den midlertidige filen hele innholdet i arbeidsboken.
Hvis Excel lagrer den midlertidige filen, får den midlertidige filen nytt navn med filnavnet du angir i dialogboksen Lagre som.
Under normale forhold, når du avslutter Excel-appen, lukkes disse midlertidige Excel-filene og slettes av Windows. Men filene lukkes eller slettes ikke hvis du avslutter Excel ved å starte datamaskinen på nytt, og slå den av under en aktiv Windows-økt.
Hvis du avslutter Excel på en uregelmessig måte (datamaskinstart, slår den av under en aktiv Windows-økt osv.), Blir ikke filene lukket eller slettet.
Normalt vil banen til Temp-mappen være
C: \ Brukere \ \ AppData \ Local \ Temp
I tillegg kan du finne den midlertidige mappen ved å følge trinnene nedenfor:
Trykk Windows + R> Skriv inn "% Temp%" i ledeteksten.

Denne skjermen viser deg hele banen til den faktiske temp-mappen, der du kan finn uspart Word, Excel, PowerPoint, etc.
Du kan følge stien over for å finne temp-mappens plassering.
Faktisk vil Excel-temp-filen forsvinne etter at du har lagret en Excel-fil. Hvis du møtte en slik situasjon, må du sjekke i Excel sikker modus.
Excel oppretter alltid en midlertidig fil når du lagrer en fil. Denne filen skal også ødelegges av Excel når den er ferdig. Dette gjør at Excel kan jobbe med filen uten å ødelegge en originalfil.
Og sikkert, du kan slette de uønskede midlertidige filene.
Du må navigere posisjonen og slette dem som du vil. Sørg for at Windows ikke kjører når disse filene slettes.
Excel temp-fil vil gi deg sjansen til å gjenopprette Excel-filen før du lagrer den for noen ulykker. Du kan ikke åpne temp-filene direkte fordi det bare fungerer når du åpner Excel-filen din, som er lukket på en uregelmessig måte.
Excel AutoSave er et verktøy som automatisk lagrer et nytt dokument, kjent som den midlertidige filen, som du nettopp har opprettet, men ikke har lagret ennå.
Hvis Excel-filen din er stengt av ukjente årsaker, trenger du bare å åpne Excel-programmet på nytt. Så i venstre sidefelt vil du se alternativet "Tilgjengelige filer", hvor du kan åpne AutoSave Excel-versjonen. Hvis venstre sidefelt ikke vises, kan du finne og åpne temp-filen under Temp-mappen. Men du bør vite at den midlertidige filen kanskje ikke inneholder alt innholdet i arbeidet ditt, siden dokumentet kanskje ikke lagres automatisk rett før du avslutter Excel.
Hvis dine midlertidige Excel-filer går tapt eller slettes, er det mulig å gjenopprette Excel-filen? Selvfølgelig ja.
I denne delen må du tredjeparts programvare for å hjelpe deg, Data Recovery. Det vil hjelpe deg å finne tilbake de slettede eller tapte temp-filene og Excel-filene.

Nedlastinger
100 % sikker. Ingen annonser.
100 % sikker. Ingen annonser.
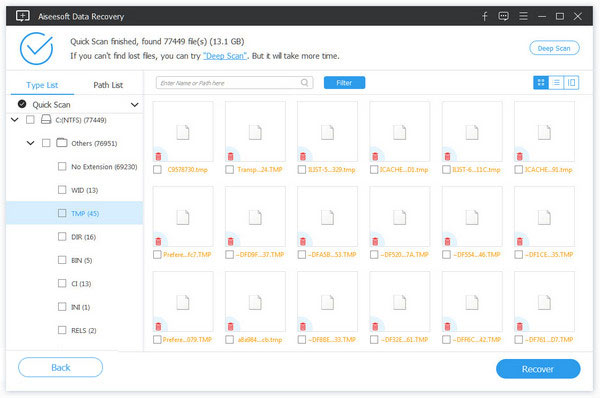
For å være tydelig: Det er ingen 100 % garanti for datagjenopprettingsprogramvare, spesielt for midlertidige Excel-filer. Suksessraten for datagjenoppretting er nært knyttet til dine påfølgende operasjoner. Imidlertid skal Aiseesoft Data Recovery være en best innsats grunnleggende som du bør prøve.
Temp-filer kan ikke fungere når du vil gjenopprette Excel-fil som er lagret over?
konklusjonen
Denne siden samler litt informasjon om Excel temp filer. Du kan finne posisjonen og navigere i dem enkelt. Dessuten, hvis du mistet de midlertidige filene eller Excel-filene, kan du også lære metodene for å gjenopprette dem enkelt.
Hvis du synes dette innlegget er nyttig, ikke nøl med å dele det. Hvis ikke, legg igjen kommentarene dine nedenfor for å forbedre denne siden.
Filgjenoppretting
Gjenopprette Excel-fil Excel reagerer ikke Excel fil ødelagt Excel Temp-filer Krypter Excel-fil Gjenopprette Excel-fil lagret over Gjenopprette et ikke-lagret Word-dokument Gjenopprette tidligere versjon av Word Gjenopprett PowerPoint-fil Gjenoppretting av tekstfiler Reparer PDF Gjenopprett Photoshop-filen Cerber Decryptor Datagjenopprettingsemne
Aiseesoft Data Recovery er den beste datarekonstruksjonsprogramvaren for å gjenopprette slettede / tapte bilder, dokumenter, e-poster, lyd, videoer osv. Fra PC / Mac.
100 % sikker. Ingen annonser.
100 % sikker. Ingen annonser.