Oppsummering
Kan du ikke åpne en PDF-fil? Det kan være ødelagt eller sprukket. Les denne siden her for å reparere PDF-filen og gjenopprette dokumentet på en sikker måte.
Oppsummering
Kan du ikke åpne en PDF-fil? Det kan være ødelagt eller sprukket. Les denne siden her for å reparere PDF-filen og gjenopprette dokumentet på en sikker måte.
PDF, Portable Document Format, oppfunnet av Adobe, er et filformat som brukes til å presentere og utveksle dokumenter pålitelig, uavhengig av programvare, maskinvare eller operativsystem. Inneholder lenker og knapper, skjemafelt, lyd, video og forretningslogikk, er PDF mye brukt over hele verden.
Ingenting kan være perfekt, og heller ikke PDF. Det er mange brukere som diskuterer i Adobe-forumet, de kan ikke åpne PDF-filer og søke etter måter å reparere PDF-filene på.
Det er poenget vi vil snakke i dag: Hvordan reparere PDF-fil og gjenopprette data fra den.
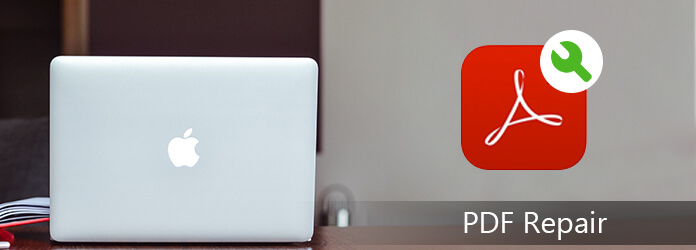
Reparer PDF-fil
Dette innlegget kommer til å være litt lengre, og en oversikt blir gitt til deg først.
Den første grunnen som fører til feil i åpningen av PDF-filen, kan være fra leseren selv.
Her kan du prøve å fikse Adobe Acrobat Reader DC på følgende måter.
Systemet ditt er kanskje ikke konfigurert til å åpne PDF-filer automatisk fra skrivebordet med Acrobat Reader DC eller Acrobat DC. Så du må angi den som standardleser:
Trinn 1 Høyreklikk på PDF-filen, velg "Åpne med"> "Velg standardprogram" (eller "Velg en annen app" i Windows 10).
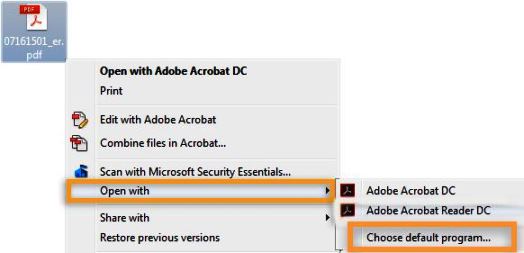
Trinn 2 Velg Adobe Acrobat Reader DC eller Adobe Acrobat DC i listen over programmer, og gjør deretter ett av følgende:
Windows 7 og tidligere: Velg "Bruk alltid det valgte programmet for å åpne denne typen filer".
Windows 8: Velg "Bruk denne appen for alle PDF-filer".
Windows 10 Velg "Bruk alltid denne appen til å åpne .pdf-filer".
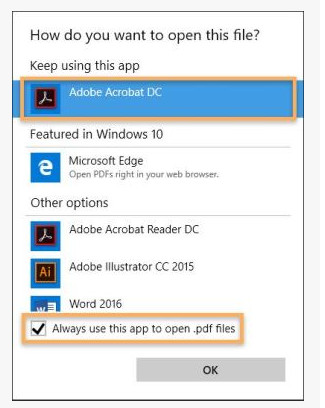
Klikk deretter "OK" for å angi Acrobat Reader DC som standard PDF-visning.
Klikk på PDF-filens ikon i Finder> "File"> "Get Info"> Klikk trekanten ved siden av "Open With"> "Adobe Acrobat Reader" eller "Adobe Acrobat" eller velg "Other"> "Change Alle".
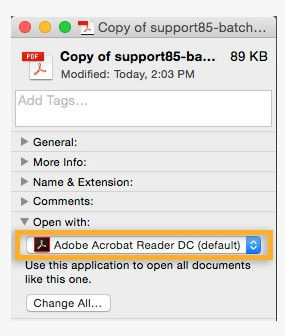
Deretter kan du åpne PDF-filen på din Mac for å se om den er normal.
Det kan hende at den oppdaterte PDF-leseren ikke klarer å åpne PDF-filen. På det tidspunktet kan du oppdatere PDF-leseren til den nyeste versjonen.
Trinn 1 Åpne "Acrobat Reader DC" eller "Acrobat DC"> Velg "Hjelp"> "Se etter oppdateringer".
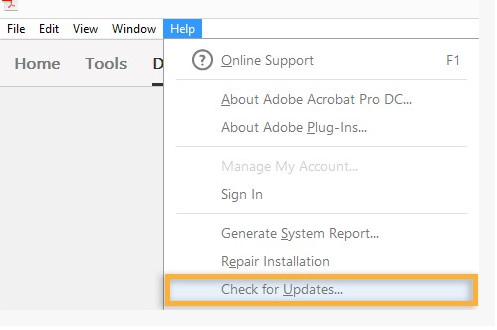
Trinn 2 Hvis dialogboksen Updater vises, klikker du "Ja". Oppdateringen installeres automatisk.
Du trenger bare å vente tålmodig på at den blir oppdatert.
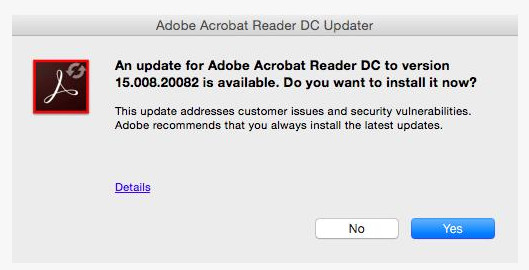
Hvis ikke, prøv til neste løsning.
Acrobat Reader DC eller Acrobat DC, eller ressursene de er avhengige av, kan bli skadet. I den situasjonen kan du prøve reparasjonsfunksjonen.
Åpne PDF-filen, klikk "Hjelp"> "Reparer installasjon" for å begynne å reparere PDF-leseren.
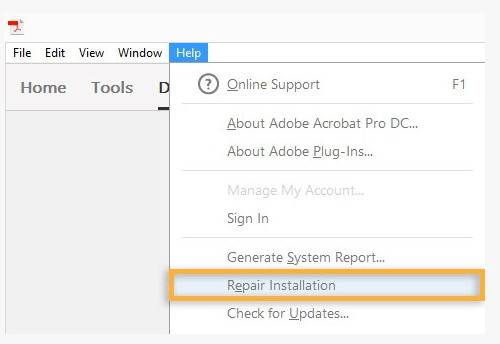
Etter å ha prøvd programvarereparasjonen, kan du ikke åpne PDF-filen ennå, så må du vurdere problemet er fra selve PDF-filen.
Hvis feilmeldingen din i PDF-fil er som følger:
"Formatfeil: ikke en PDF eller ødelagt."
"Det oppsto en feil under åpningen av dette dokumentet. Filen er skadet og kunne ikke repareres."
"Acrobat kunne ikke åpne XX.pdf, fordi det ikke er et støttet filtype, eller fordi filen er skadet."
"Det er en feil på denne siden. Acrobat kan ikke vise siden riktig. Ta kontakt med personen som opprettet PDF-dokumentet for å rette opp problemet."
Og mer.
Ofte var problemet en korrupsjon i overføringsproblemet ved å sende en PDF som en ASCII-fil som vil drepe den (og du kan ikke få den tilbake).
For å fikse PDF-filen med feilen, kan du takle den i to løsninger.
Du kan be om at den originale skal sende PDF-filen på nytt.
Hvis du ikke kan kontakte den opprinnelige personen og be henne / hun om å sende deg PDF-filen på nytt, kan du prøve noe PDF-reparasjonsverktøy på nettet.
Du kan Google reparere PDF-filer, og så er det mange online verktøy som kan hjelpe deg med å fikse den.
Her tar vi bare Sejda som eksempelet.
Sejda støtter online reparasjon og desktop fix av PDF-filen. Velg en du liker.
Trinn 1 Gå til det offisielle nettstedet, https://www.sejda.com/repair-pdf.
Trinn 2 Klikk på "Last opp PDF-filer" for å laste opp en eller flere PDF-filer. Etter vellykket lasting, klikk på "Reparer PDF".
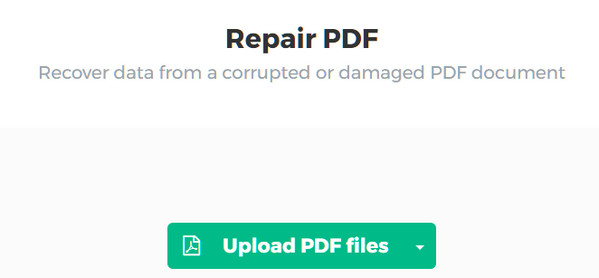
Så kan du laste ned den etter at den er ferdig med reparasjonen.
Hvis PDF-filen først er god, og så ikke kan du åpne den eller lese den, kan du prøve å gjenopprette PDF-filen. Tross alt fungerer ikke alltid det å reparere PDF på nettet.
Tidligere versjoner er enten kopier av filer og mapper opprettet av Windows Backup eller kopier av filer og mapper som Windows automatisk lagrer som en del av et gjenopprettingspunkt.
Hvis datamaskinen er aktivert ved automatisk automatisk sikkerhetskopiering av systemet, kan du følge trinnene nedenfor for å få PDF-filen enkelt å gjenopprette.
Sjekk det her:
Gå til "Kontrollpanel"> "System og sikkerhet"> "System"> "Systembeskyttelse" på datamaskinen for å se stasjonen der du vil gjenopprette PDF-filen er "På" eller "Av" under "Beskyttelse".

Hvis "På", fortsett lesingen.
Hvis "Av", er det bare å gå til neste løsning for å gjenopprette PDF-filen.
Naviger i den ødelagte eller ødelagte PDF-filen, høyreklikk den for å velge "Gjenopprett tidligere versjoner".
Deretter kan du sjekke popup-vinduet for å se om det er PDF-sikkerhetskopifiler i listen. Naviger i PDF-filen du vil gjenopprette, klikk "Åpne" for å lagre den på datamaskinen.
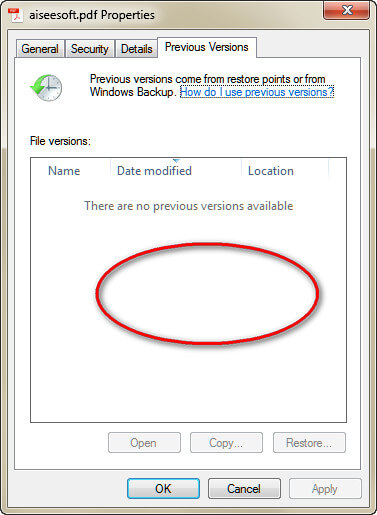
Sikkert, noen av dere kan finne at du ikke kan se noe i listen.
Årsakene til det er forskjellige:
1. Det er ikke laget et gjenopprettingspunkt eller sikkerhetskopi siden filen ble endret.
2. Hvis datamaskinen din har et arbeidsnettverk, kan det hende at systemadministratoren har slått av muligheten til å bruke tidligere versjoner.
3. Filen eller mappen kreves for at Windows skal fungere ordentlig.
For feilgjenoppretting av PDF-fil, kan du se den siste løsningen.
I denne løsningen anbefaler vi deg å bruke den profesjonelle programvaren, Aiseesoft PDF File Recovery. Det er den kraftige PDF-gjenopprettingsprogramvaren, den kan hjelpe deg med å hente den slettede, ulagrede, ødelagte, ødelagte, sprukne PDF-filen på datamaskinen din.
Trinn 1 Gratis nedlasting, installer og kjør dette verktøyet på datamaskinen din. I hovedgrensesnittet må du velge "Dokument" og plassering av PDF-filen. Klikk "Skann" for å starte en rask skanning.

Her, hvis du vil komme deg ødelagte bilder, bare kryss av for "Bilde", og lyd, video, e-post osv. fungerer på samme måte.
Trinn 2 Etter at skanneresultatet er fullført, kan du klikke "Dokument" for å se alle skannede filtyper. Her vil du se "PDF" -mappen.
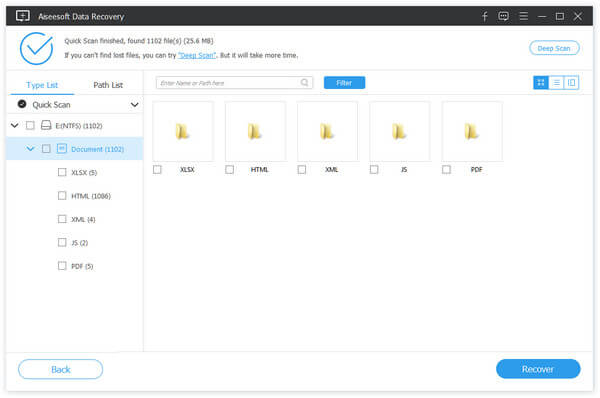
Trinn 3 Dobbeltklikk på PDF-mappen, så ser du alle de slettede PDF-filene på datamaskinen din. Sjekk den du trenger, og klikk "Gjenopprett" for å lagre PDF-filen på datamaskinen.
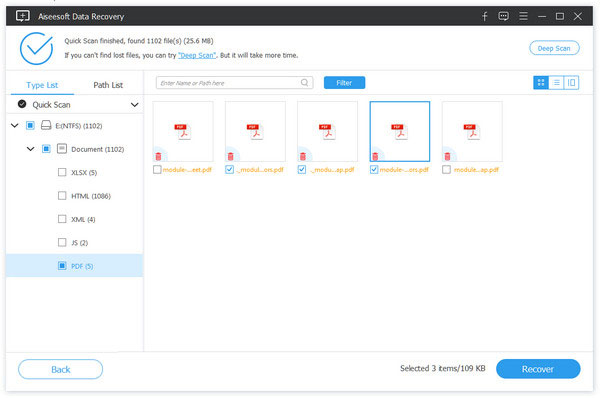
Her er alle de 8 løsningene som hjelper deg med å reparere PDF på datamaskinen din introdusert her. Finn den beste og begynn å fikse PDF-filen din akkurat nå.
Hvis du har spørsmål, ikke nøl med å legge igjen kommentarene nedenfor.