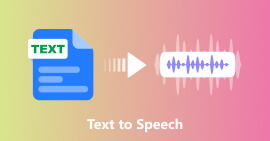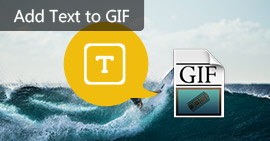Praktiske 4 måter å finne ut tekstgjenoppretting av Notisblokk / WordPad (gratis og betalt)
Oppsummering
Denne artikkelen viser deg de beste 4 måtene å gjenopprette tekstfiler (TXT, DOCX, DOC, PDF, RTF, etc.) fra Notepad / WordPad / Text-appen og mer på datamaskinen din, enten tekstfilen din er ikke lagret, slettet, ødelagt, skadet , eller mistet av ukjente grunner.
Det er veldig enkelt å bruke Notisblokk eller WordPad til å redigere tekstfilene dine på datamaskinen. Imidlertid kommer ulykkene alltid uventet som Honey,
Jeg bruker Notisblokken min ++ for å redigere tekstfilene for jobben min. Før jeg lagrer den, er datamaskinen min imidlertid krasjet og tekstfilen er ikke lagret. Hvordan kan jeg gjenopprette den ikke-lagrede tekstfilen på datamaskinen min? Takk skal du ha.

Tekstgjenoppretting
Ikke alle lider av den samme ulykken, men du kan oppleve en ulykkelig følelse av å miste tekstfilene av forskjellige grunner, som sletting, korrupsjon, skade osv.
Her tilbyr vi de mektige 4 løsningene som hjelper deg med å få tekstgjenoppretting.
Metode 1. Gjenopprette tekstfiler i enhver situasjon med tredjepartsverktøy (anbefalt og enklest)
Vi anbefaler den enkleste og raskeste måten i første del å spare tiden din veldig.
I denne metoden trenger du det profesjonelle tredjepartsverktøyet, Gjenoppretting av tekstfiler.
La oss sjekke hvordan det kan gjøre for deg:
- Gjenopprette tekstfiler fra systemkrasj, ikke-svar, ikke lagret, sletting, korrupsjon, overskrevet, etc.
- Hent alle tekstfiler fra Notisblokk, WordPad, Tekst-app, Word osv.
- Fjern sletting av alle forskjellige tekstfiler i RTF, TXT, DOC, DOCX, PDF, etc.
- Få tilbake de slettede tekstfilene fra datamaskinens harddisk, minnekort, flash-stasjon, videokamera for digitalkamera, flyttbar stasjon (telefon-SD-kort), etc.
- Bortsett fra tekstfil, er du i stand til å gjenopprette andre dokumenter som CWK, HTML, HTM, INDD, EPS, etc.
- Mediefiler som bilder, videoer og lydfiler, e-post osv. Kan gjenopprette på datamaskinen din.
La oss se hvordan det fungerer for å hjelpe deg med å gjenopprette den slettede teksten på datamaskinen din.
Trinn 1 Last ned denne programvaren på datamaskinen din gratis. Installer og kjør det umiddelbart.
For øyeblikket støtter denne programvaren bare Windows 10 / 8.1 / 8/7 / Vista / XP (SP2 eller nyere).
Hvis du vil gjenopprette tekstfilene på de andre enhetene dine, må du koble enheten til datamaskinen din, slik at denne programvaren kan oppdage den automatisk.
Trinn 2 I hovedgrensesnittet må du velge filtype, og her må du sjekke Dokument.
På stedet må du velge stasjonen der du mistet tekstfilene.
Klikk deretter på Skann for å starte hurtigskanningen på målenheten.

Trinn 3 Etter at skanningen er konkurrert, må du klikke på Dokument for å finne alle skannede mapper. Klikk TXT for å se alle tekstfiler i utvidelsen av TXT.
For flere tekstformater i andre formater, kan du klikke på dem én etter én.
Hvis du ønsker å gjenopprette andre tekstdokumenter, som Word, du kan klikke "DOC" eller "DOCX".

Trinn 4 Etter å ha sjekket tekstfilene du vil gjenopprette, må du klikke Gjenopprette-knappen for å lagre de slettede eller tapte tekstfilene på datamaskinen din.

OBS: Hvis du ikke finner de ønskede tekstfilene, kan du prøve Deep Scan. Det vil ta mer tid å skanne flere filer.
Denne metoden for å gjenopprette tekstfilene er den mest anbefalte.
Ulempen er at programvaren ikke er gratis.
Hvis du søker etter de gratis måtene å gjenopprette tekst på, er det bare å fortsette å lese.
Metode 2. Hent gratis tekstfiler fra tempfiler (ikke-lagrede tekstfiler)
Hvis tekstfilene dine går tapt før du lagrer dem, kan du prøve å finne dem tilbake fra tempfilene.
Temp filer vil
Trinn 1 Finn plassering av temp-fil
Trykk Windows + R-tasten på datamaskinen din, skriv% Temp% for å navigere i den midlertidige mappen.

Trinn 2 Slett tekstfilen
Finn den ikke-lagrede tekstfilen (du kan sortere etter dato endret), og kopier den til et annet sted. Endre temp-filtypen til tekstfilen du slettet.
Så kan du åpne den som du vil.
Demeritten er ikke alle tekstfiler som har temp-filene.
Metode 3. Overskrevet tekstgjenoppretting fra forrige versjon (fra ett gjenopprettingspunkt)
Windows er i stand til å lage kopier av filer og mapper automatisk, og lagrer som en del av et gjenopprettingspunkt.
Naviger i tekstfilen som erstattes> Høyreklikk på den for å velge Gjenopprett tidligere versjoner.
Da kan du se alle sikkerhetskopiene av tekstfilen. Velg den du trenger, og klikk Åpne for å gjenopprette den.

Denne gratis måten gjenoppretter bare tekstfilene fra systemets backup-punkt. Derfor er det ikke 100% vellykket å få de nøyaktige tekstfilene du ønsker.
Metode 4. Gjenoppretting av tekstfiler via Gjenopprett tekst fra en hvilken som helst filkonverterer
"Gjenopprett tekst fra hvilken som helst fil" -omformer lar deg trekke ut teksten fra hvilken som helst fil. Filen trenger ikke å være et Word-dokument.
Følg trinnene nedenfor for å begynne å bruke denne omformeren.
Trinn 1 Klikk på Microsoft Office-knappen, og klikk deretter Alternativer for Word> kategorien Avansert> Merk av for Bekreft filformatkonvertering under Åpne under Generelt, og klikk deretter OK.

Trinn 2 Klikk på Microsoft Office-knappen> klikk på Åpne> I boksen Filer av typen klikker du på Gjenopprett tekst fra en hvilken som helst fil (*, *)> Velg dokumentet du vil gjenopprette teksten fra> Klikk Åpne.
Da konverterer og gjenoppretter Word all tekst fra dokumentet.

konklusjonen
I dette innlegget snakket vi om 4 måter som kan hjelpe deg med å gjenopprette de slettede tekstfilene på datamaskinen din. Velg det best egnede for deg å begynne å gjenopprette tekstfiler.
Hvis du har spørsmål når du gjør gjenopprettingsprosessen, er det bare å kontakte oss og legge igjen kommentarene nedenfor.
Hva synes du om dette innlegget?
Utmerket
Vurdering: 4.8 / 5 (basert på 122 stemmer)