Oppsummering: Vil du konvertere PDF til JPEG eller PNG på din Mac? Hvis du søker etter den beste løsningen for å konvertere PDF til JPG, er du på rett sted. Dette innlegget vil vise deg hvordan du konverterer PDF-fil til JPEG-bilde med PDF-omformeren for Mac.
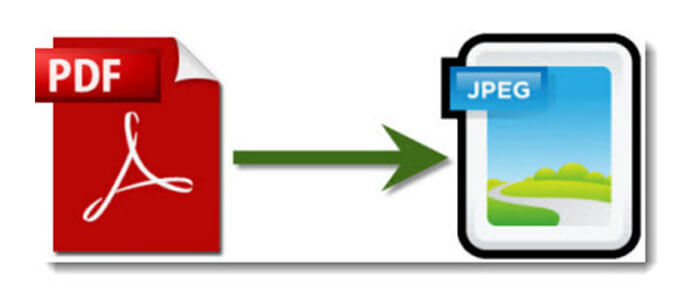
Å konvertere PDF til bildeformat vil få deg til å dele informasjon raskt, nøyaktig og selvsikkert. Du kan lese innholdet i PDF-filer uten PDF-leser, sette inn en jpg-fil i PowerPoint eller legge innholdet til PDF på nettet som et JPEG-bilde. Mac PDF til JPEG Converter er designet for Mac-brukere å konvertere PDF til JPEG-format med utmerket bildekvalitet. I tillegg kan denne PDF til JPEG Mac konvertering programvare konvertere PDF til PNG, GIF, BMP, TGA, PPM, JPEG2000 og TIFF format.
I mellomtiden lar det deg velge PDF-utdatasideområde, for eksempel alle sider og dine selvdefinerte side (r). Du kan også justere størrelse, farge og kvalitet for JPEG-formatet.
Følgende er den detaljerte instruksjonen om hvordan du bruker denne PDF Converter til å konvertere PDF til JPG filer på Mac.
Trinn 1 Gratis nedlasting og installering av Aiseesoft Mac PDF Converter Ultimate på din Mac.
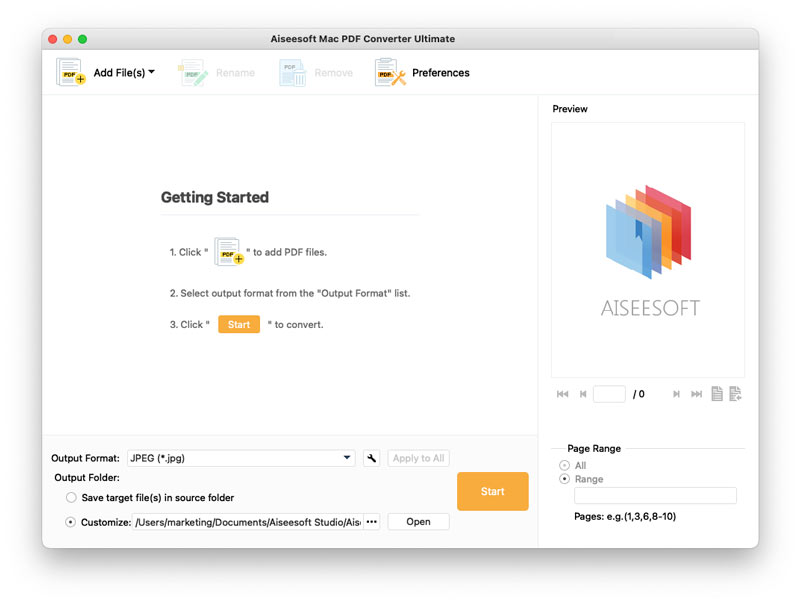
Trinn 2 Klikk på Legg til fil (er). Finn PDF-filen du vil konvertere, og velg Åpne for å laste den inn i programmet. Hvis du vil konvertere mer enn en fil, trykk Ctrl og sjekk filene én etter én, og klikk deretter Åpne.
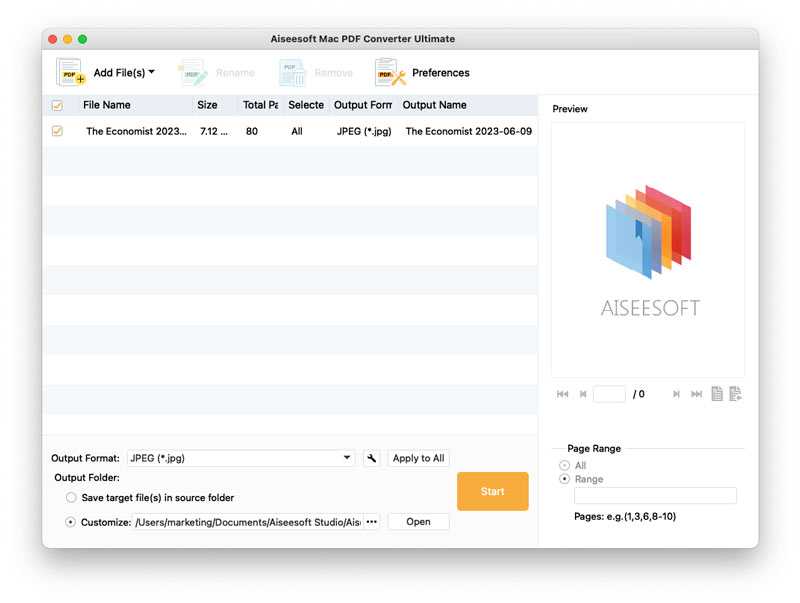
Trinn 3 Klikk på rullegardinlisten for Output Format, velg JPEG (*. Jpg). Som du kan se, støtter denne kraftige Mac PDF til JPEG-omformeren svært mange formater som ofte brukes som PNG, GIF, BMP, TIFF, Text, Word, PowerPoint og mer. Så selv om du vil konvertere PDF til HTML, kan denne Mac PDF Converter Ultimate være en god hjelper.
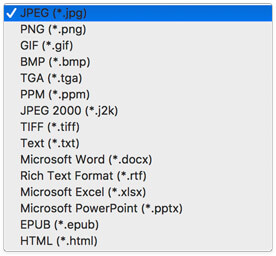
Trinn 4 Flytt musen ned og velg utdatamappen. Hvis du vil lagre de konverterte filene i kildemappen, sjekk det første alternativet. Hvis du vil lagre de konverterte filene i en annen mappe, velger du den andre og klikker på ... for å stille inn en.
Trinn 5 For å konvertere alle lastede filer direkte, trykk Ctrl og sjekk disse filene én etter én. Klikk deretter på Start for å starte konvertering. Hvis du bare trenger visse sider i en PDF-fil, kan du sjekke filen og velge Område til høyre. Skriv inn siderekkevidde og klikk Start -knappen, og du kan begynne å konvertere nå.
Med samme metode kan du også gjøre det konvertere PDF til Word, Microsoft PowerPoint, Excel og andre bildedatatyper med denne PDF-omformeren.