PowerPoint er et flott verktøy for å lage fantastiske presentasjoner for stort sett alle omstendigheter du kan forestille deg. Det er svært tilpassbart, noe som gjør det til et enda bedre verktøy for deg å presentere ideer med. Hvis du har brukt Microsoft PowerPoint av forskjellige versjoner, har du kanskje lagt merke til at PowerPoint-lysbildestørrelsen kan se annerledes ut. I tidligere versjoner av PowerPoint var lysbildene mer firkantede (4:3). Standard lysbildestørrelse i PowerPoint 2013 og PowerPoint 2016 er widescreen (16:9). Du kan imidlertid endre størrelsen på lysbildene dine til 4:3 – og til og med til en egendefinert størrelse. Du kan også angi lysbildestørrelser for å matche en rekke vanlige papirstørrelser og andre skjermelementer.
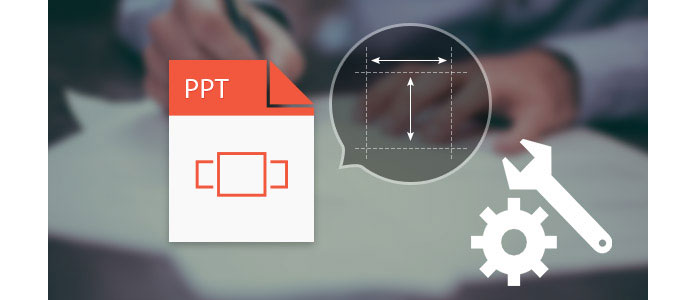
Så hvordan endrer du størrelsesforholdet (størrelsen) på et PowerPoint-lysbilde? I denne artikkelen har vi gitt veiledningen for å endre PowerPoint-lysbildestørrelse i Microsoft PowerPoint 2016/2013/2010, og vi vil gi deg en bedre sammenligning mellom widescreen (16: 9) og standard (4: 3).
Trinn 1 Klikk på "File"> "Open" og velg PPT-filen din. Eller du kan åpne PowerPoint og start en ny presentasjon ved å gå til "File"> "New".
Trinn 2 Når presentasjonen er åpen, og det første lysbildet på hovedskjermen, klikker du på "Design" øverst på skjermen, så vil det være en knapp som sier "Lysbildestørrelse" helt til høyre på verktøylinjen.

Trinn 3 Klikk på dette, så ser du tre alternativer: "Standard", "Widescreen" og "Custom Slide Size".
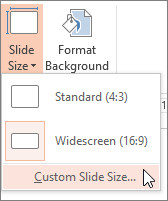
Trinn 4 Hvis du ikke vil ha standardskjerm eller bredskjerm, klikker du på "Tilpasset lysbildestørrelse" for å gå inn i vinduet Lysbildestørrelse. Her kan du angi orienteringen til lysbildene og notatene, delene, konturen og deretter angi tilpasset bredde, høyde osv. En gang Det er gjort, velg "Maksimer" eller "Sikre passform" i henhold til dine behov.
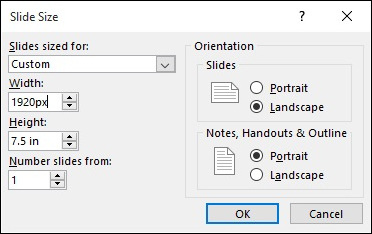
Trinn 1 Åpne en eksisterende PowerPoint-presentasjon som du vil justere lysbildestørrelsen på. Eller gå til "Fil"> "Ny" og åpne en ny PowerPoint hvis du ikke har en.
Trinn 2 Klikk på "Design" øverst på skjermen. Du vil se et bånd med alternativer vises. Klikk på "Setup".
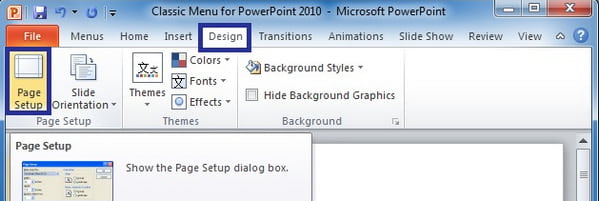
Trinn 3 En dialogboks dukker opp for å endre lysbildets størrelse. Her kan du velge tilpasset og legge inn lysbildedimensjonene du foretrekker for lysbildet. Du har også mulighet til å velge forhold som skjermvisning 4: 3 eller Letter-papir, hovedbokspapir, A1 osv. Du kan også velge om lysbildene skal formateres i liggende eller portrett, og for konturen som skal formateres i en av disse layoutene også. Når du er ferdig med å gjøre endringene, trykker du på OK.
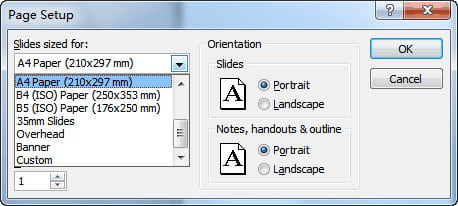
Enten det er enkelt å endre lysbildestørrelse i Microsoft PowerPoint 2016/2013/2010, er det få som vet hvilken størrelse som er best for dem. For å hjelpe deg har vi tilbudt litt informasjon om de vanligste to lysbildestørrelsene i Microsoft PowerPoint:
Standard (4: 3) - fungerer best på eldre skjermer med lav oppløsning (f.eks. 1024×768 piksler), gamle projektorer, online presentasjonsdelingsplattformer som Slide Share eller enheter som iPad.
Bredskjerm (16: 9) - fungerer best på nye skjermer med et bredt sideforhold (TV, Smart TV, LCD), nye projektorer, Microsoft Surface enheter og online plattformer som YouTube eller Vimeo.
Nå som vi har fortalt deg hvordan du endrer PowerPoint-lysbildestørrelse i PowerPoint 2016/2013/2010, og sammenlignet to vanlige PowerPoint-sideforhold: 4: 3 og 16: 9, har du ingen problemer med å gjøre lysbildene dine til skjermen. Hvis du fremdeles har flere spørsmål å stille, så legg gjerne igjen kommentarene nedenfor.
Hvis endring av størrelse på PowerPoint-lysbilde er litt vanskelig for deg, kan du dessuten prøve å gjøre det konverter PowerPoint til video for å se jevnt og trutt.