Skjermbilde fordeler brukerne på mange måter.
Enten du vil ta en skjerm fra et spill, ta et bilde av en Skype-videosamtale eller ta opp et bilde fra skrivebordet eller online-programmer, tar et skjermbilde på Surface Pro kan registrere hva som helst eller aktivitet du trenger.
Det er mange metoder for utskriftsskjerm på Surface Pro, og her samler vi de 5 beste gratis måtene å ta et skjermbilde på Surface Pro for alle modeller på kort tid.

Siden fødselen i 2013 har Surface Pro gitt ut en serie fra Surface Pro 1 til Surface Pro X. Det er noen små forskjeller mellom knappene og tastaturene. Og måtene å ta skjermbilder på forskjellige modeller fungerer annerledes.
Uansett hvilke modeller Surface Pro er, kan den første måten å bruke det gratis skjermopptaksverktøyet enkelt ta skjermbilder.
Det gratis skjermbildeverktøyet for Surface Pro er Aiseesoft Screen Recorder.
Aiseesoft Screen Recorder er alt-i-ett programvaren for skjermopptak for å spille inn video, skjermbilder og lyd på Surface Pro. Den kan forstå hvilken som helst scene fra hvilket som helst sted på datamaskinen. Enten du vil ta skjermbilder av et spill, en film, et webinar eller en videosamtale, kan det enkelt fullføre øyeblikksbildene uten problemer.

Nedlastinger
Aiseesoft Screen Recorder - Gratis Surface Pro Skjermbildeverktøy
100 % sikker. Ingen annonser.
100 % sikker. Ingen annonser.
Følg de enkle trinnene som er nevnt nedenfor for kunnskap.
Denne måten å ta skjermbilder på Surface Pro gjelder Surface Pro X, 7, 6, 5, 4, 3, 2, 1 og andre Surface-modeller som Surface Duo, Surface Book, Surface Go, Surface Laptop, etc.
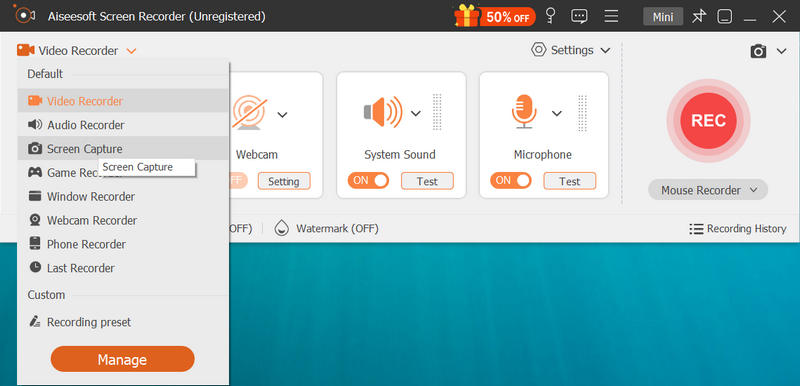
For å endre skjermbildets utdataformater, kan du tilpasse det ved å klikke på menyen i hovedgrensesnittet og velge Preferanser, og navigere i Produksjon kategorien for å velge skjermbildeformat fra PNG, JPG / JPEG, BMP, GIF eller TIFF.


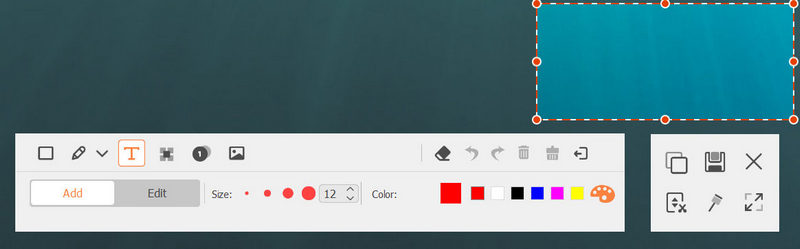
Det er alt du vet hvordan du tar et skjermbilde på Surface Pro.
Lik skjermbilde på telefon, Microsofts Surface Pro-nettbrett har vekselen til å ta et skjermbilde med knappene.
Denne metoden fungerer når du bruker Surface Pro i nettbrettmodus uten å koble til Type Cover.
Surface Pro 3 og tidligere modeller: Trykk og hold inne Windows -knappen på nettbrettets skjerm, og trykk og slipp Volum ned-knapp på siden.
Surface Pro 4 og nyere modeller: Trykk og hold inne Power og trykk og slipp volum opp knappen på siden.
Etter det dempes skjermen på Surface Pro-nettbrettet og lyser igjen, noe som indikerer at skjermbildet er ferdig.
Alle skjermbilder lagres i en mappe som heter Skjerm etter Bilder biblioteket på Surface Pro.
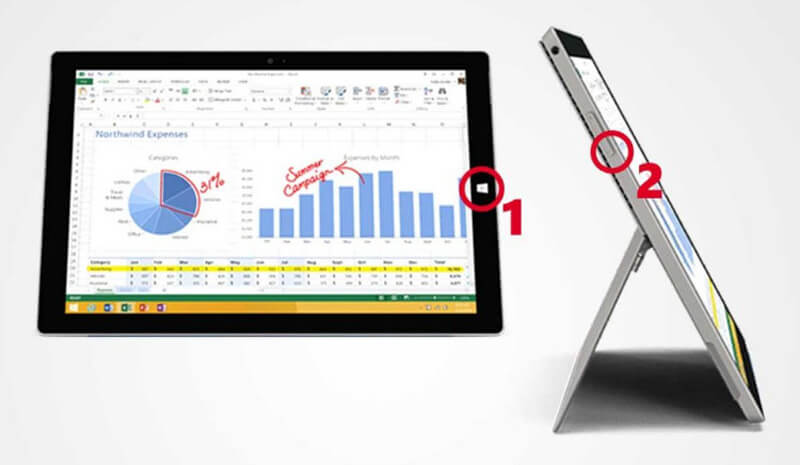
Microsoft Surface Pro utstyrt med Type Cover kan tas skjermbildet med tastaturkombinasjonene. I likhet med andre Windows-datamaskiner kan du bruke PrtScn-tasten til å lage den.
Denne måten å ta et skjermbilde på gjelder Surface Pro-enhetene med tastaturtilbehøret.
Trykk og slipp PrtScn for å fange fullskjerm.
Press Alt + PrtScn for å ta et skjermbilde av det aktive vinduet.
Etter det blir skjermbildet lagret på utklippstavlen, og du kan lime skjermbildet til Paint, ord, eller annet støttet bilderedigeringsprogrammer du ville likt å.
For å ta et skjermbilde og lagre det på Surface Pro, bør du holde nede Windows og trykk deretter på PrtScn tasten samtidig, så vil skjermbildet gå til Bilder bibliotek.
PrtScn er den magiske nøkkelen som kan hjelpe deg med å ta skjermbilder på Windows-datamaskiner som HP, Lenovo, Dell, etc.
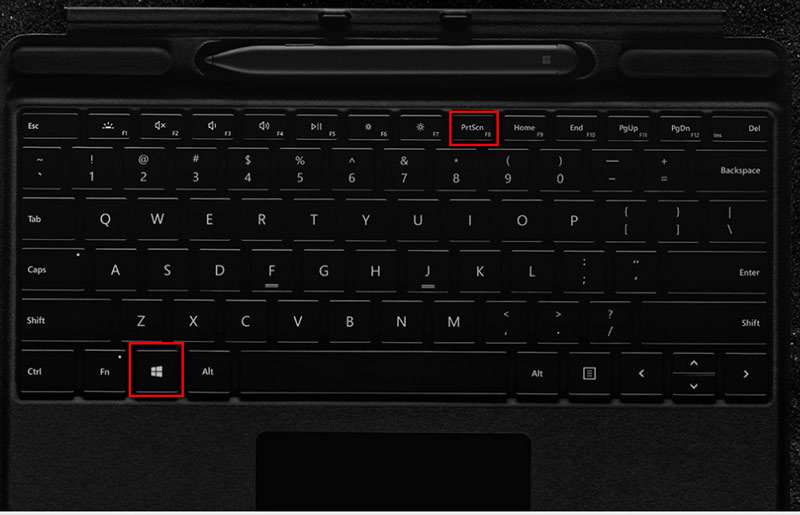
Microsofts nye Surface Pro-bærbare datamaskiner og Surface Pro-nettbrett kommer ikke med tastatur. For å ta et skjermbilde på Surface Pro, kan du bruke det andre tilbehøret, Surface Pen. Surface Pen leveres med Surface Pro 3 og 4, og siden Surface Pro 5 ($ 78.99) selges Surface Pen separat.
Denne metoden er tilgjengelig for Surface Pro med pennen.
En av de nye funksjonene er Screen Sketch, som kan skrive ut skjermen og tilbyr redigeringsfunksjoner som tegning, beskjæring, etc.
Just dobbeltklikk på viskelæret -knappen på toppen av overflaten. Klikk deretter Lagre som for å eksportere skjermbildet direkte på Surface.
Før du lagrer skjermbildet, kan du bruke det Skjermskisse for å redigere skjermbildet som beskjæring, tegning osv.
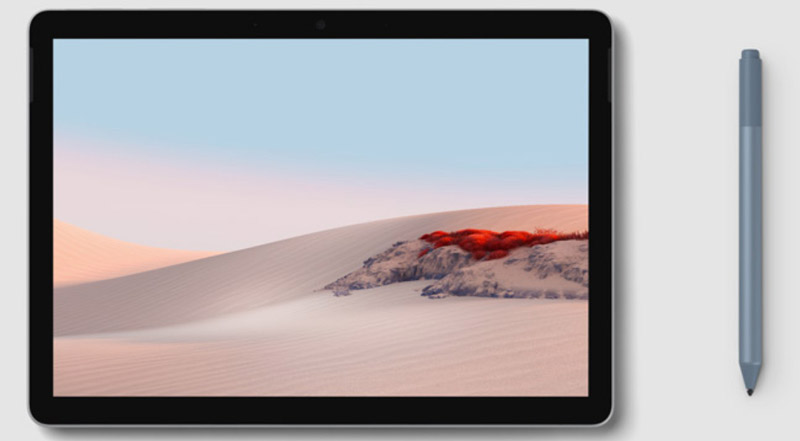
Bortsett fra de innebygde skjermbildefunksjonene på Surface Pro, kan du også skrive ut skjermen på Surface Pro med det skjulte verktøyet, Utklippsverktøyet, på Windows OS.
Snipping Tool er det hemmelige skjermbildeverktøyet på Windows, og ikke gå glipp av denne siden for å finne Klippeverktøy på Mac
Finner du ikke PrtScn på Surface Pro 4?
Hvis du ikke finner PrtScn-tasten på Surface Pro, kan du erstatte tastekombinasjonene av Fn + Windows + mellomromstasten å ta et skjermbilde.
Hvor lagres skjermbilder på Surface Pro?
Standardplasseringen skjermbildene på Surface Pro vil være
C: \ Brukere \\ Bilder \ Skjermbilder.
Hvordan endrer jeg plasseringen til utskriftsskjermen?
Trinn 1. Høyreklikk i Skjerm mappe og velg Eiendommer fra pop-up menyen.
Trinn 2. Klikk på Sted kategorien og klikk deretter på Flytt knapp.
Trinn 3. Finn mappen du vil bruke som standard skjermbildemappe, og klikk Velg mappe.
Deretter lagres skjermbildene på den endrede plasseringen.
konklusjonen
Skjermbilde er en enkel måte å spille inn alle viktige eller interessante scener på Surface Pro. Gjennom de innebygde skjermbildefunksjonene og verktøyene kan du fullføre det enkelt. Dette innlegget samler 5 gratis måter å skrive ut skjermen på Surface Pro, og hvilken vei er din favoritt?
Har du noen anbefalte løsninger?
Gi meg beskjed ved å legge igjen kommentarene dine nedenfor.
Tips om skjermbilde
Skjermbilde i Windows Media Player Skjermbilde Hele websiden Skjermbilde Del av skjermen Skjerm Record instagram Story Hvor lagres Steam-skjermbilder Skjermbilde av en video Skjermbilde Alcatel Ta et skjermbilde på Lenovo Ta skjermbilde på HP Ta et skjermbilde i Minecraft Ta et skjermbilde av Google Chrome Bruk Snagit Scrolling Capture for å ta fullsideskjermbilde Ta skjermbilder Surface Pro Skjermbilde på HTC Skjermbilde på Firefox Beskjær et skjermbilde på Mac Beskjær skjermbilder på Windows
Aiseesoft Screen Recorder er den beste skjermopptaksprogramvaren for å fange opp enhver aktivitet som onlinevideoer, webkameraanrop, spill på Windows / Mac.
100 % sikker. Ingen annonser.
100 % sikker. Ingen annonser.