Hvis du vil fryse et øyeblikk, kan du laste ned en bakgrunn i telefonen, vise handling fra ramme for ramme osv. Når du spiller av en video, ville skjermbilder være nyttige. Det er mange forskjellige verktøy som kan hjelpe deg med å skjermbilde en video for å trekke ut og lagre den nøyaktige rammen fra en video. I denne artikkelen vil vi introdusere 5 enkle måter å ta et skjermbilde av video én etter én.
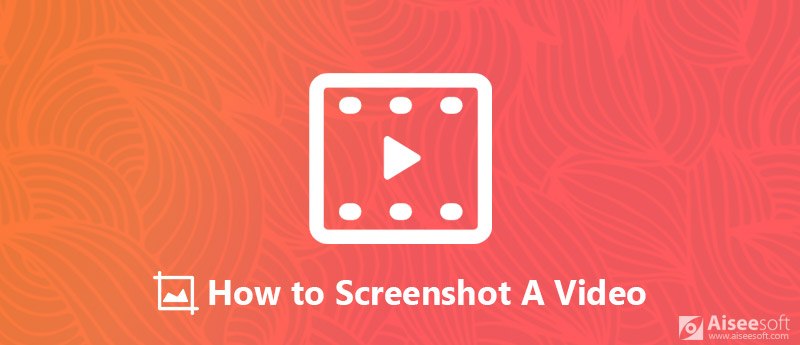
Slik skjermbilder du en video
Aiseesoft Video Converter Ultimate er et alt-i-ett videoverktøy som tilbyr deg den beste løsningen for å konvertere videoformat, forbedre videokvalitet og skjermdumpvideoer.

Nedlastinger
100 % sikker. Ingen annonser.
100 % sikker. Ingen annonser.
Sjekk enkle trinn nedenfor for å skjermdumpe en video med Video Converter Ultimate.

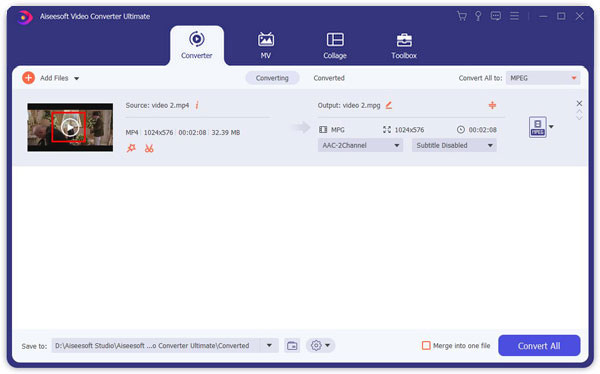
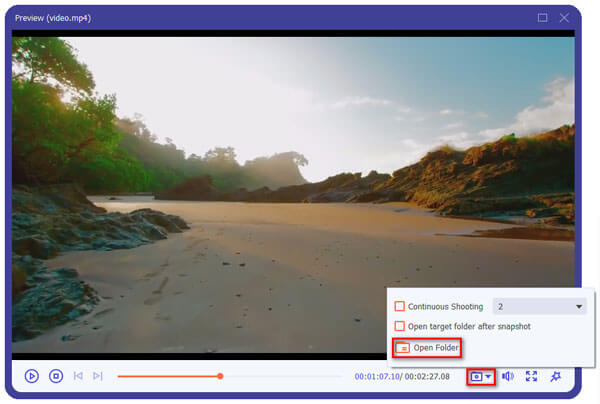
Movavi Video Converter utvikler også en enkel måte å trekke ut individuelle bilder fra video og lagre dem som bildefiler. Den støtter et bredt spekter av videoformater og er tilgjengelig for både Windows og Mac-brukere. Følg trinnvise instruksjoner for å ta bilder fra en video.
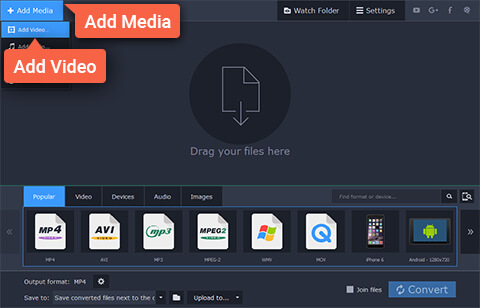
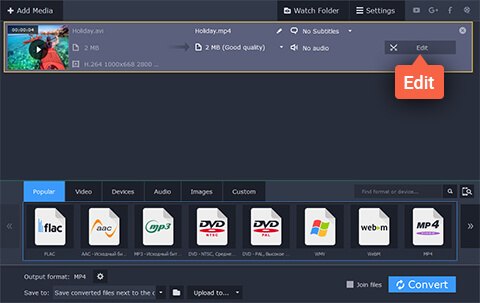
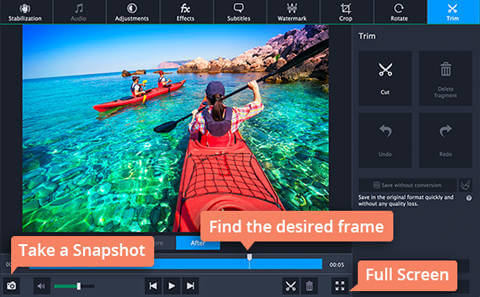
Aiseesoft Blu-ray-spiller er en kraftig videospiller som ikke bare kan spille av Blu-ray-plate, Blu-ray-mappe, DVD-plate / mappe / ISO-fil, men også kan spille av alle vanlige HD / SD-videofiler med en forrykende lydeffekt. Nå kan den til og med spille av UHD 4K-video jevnt. Dessuten har denne Blu-ray-spilleren en innebygd stillbildefunksjon som lar deg ta et skjermbilde i videoen.
Følg de enkle trinnene nedenfor for å skjermdumpe en video med Blu-ray Player.
100 % sikker. Ingen annonser.
100 % sikker. Ingen annonser.

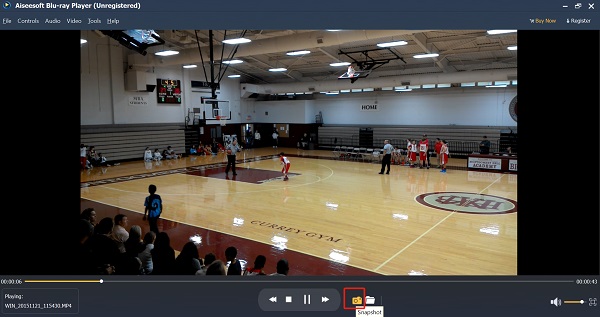
VLC Player er en gratis, åpen kildeplattform-multimediaspiller som spiller av de fleste multimediafiler, så vel som DVD-er, lyd-CDer og forskjellige streamingprotokoller. Det lar deg også skjermdumpe en video med det innebygde skjermbildeverktøyet uten noen kontroll for hvilket format eller hvilken oppløsning bildet skal tas og lagres i.
Hvis du er en Windows-bruker, for å ta et skjermbilde når du spiller en video med VLC Player, treffer du bare snarveien Skift + S. Hvis du bruker en Mac-datamaskin, kan du alternativt trykke Kommando + Alt + S å ta et skjermbilde av videoen.
Det tatt bildet blir lagret i standardbildebiblioteket.
Hvis du vil ha bedre kontroll over skjermdumpkvaliteten, er det gratis programvare for videoopptak Skjermbilde av video vil ikke skuffe deg. Men ulempen er at dette skjermdump-skjermverktøyet bare er tilgjengelig for Windows-brukere.
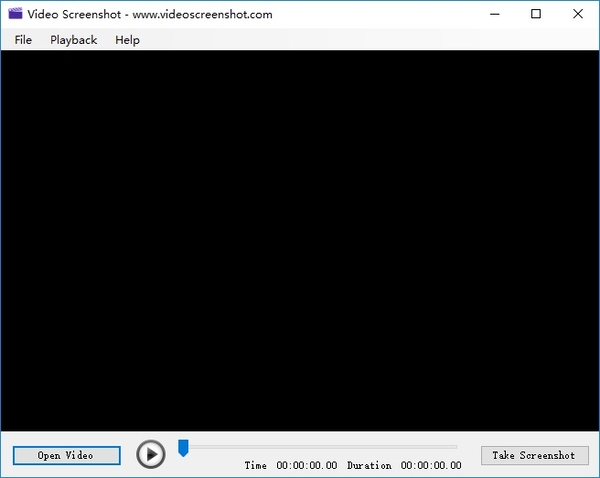
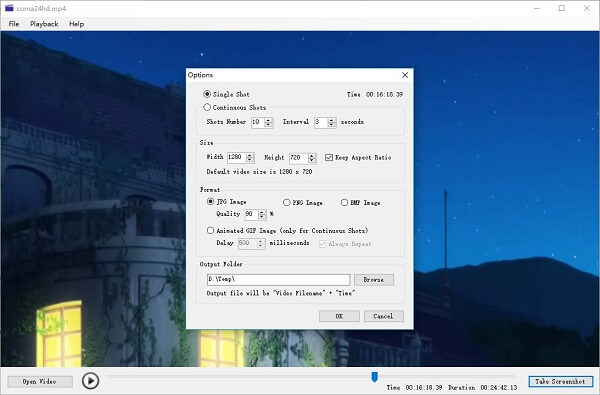
Dette skjermbildeverktøyet støtter to typer skjermdumpingsmetoder: Single Shot og Kontinuerlige skudd.
Single Shot er manuell modus, vil programvaren generere ett skjermbilde om gangen. I denne modusen kan du bruke skjermbilde av video som en video til bilde-omformer.
Kontinuerlige skudd er automatisk modus, for å bruke denne modusen, må du stille inn "Skuddnummer"Og"Intervall"tid (sekunder), og dermed kan programvaren generere mange skjermbilder av gangen. I denne modusen kan skjermbilde til video brukes som en video til GIF-omformer eller GIF-produsent. Du kan stille inn GIF-bildet "Delay" -tid og om det spilles gjentatte ganger.
Hvis du også ser etter et videoopptaksverktøy som kan ta opp skjerm video og lyd, vi anbefaler Skjermopptaker til deg. Det er den beste skjermopptaksprogramvaren for å fange enhver aktivitet på Windows- eller Mac-skjermen og ta øyeblikksbilder enkelt. Du kan bruke den som en god videospillopptaker, Skype-samtalefangst og mer. Når du tar opp skjermen, har du lov til å redigere video, ta videoskjermbilde og tegne nye etiketter for å sende ut filen etter eget ønske.
• Ta opp video på full skjerm eller tilpasset skjermstørrelse med høy kvalitet.
• Ta opp hvilken som helst online musikk, radio, lydanrop og mer fra systemlyd eller mikrofon etter behov.
• Ta et øyeblikksbilde på skjermen i en hvilken som helst tilpasset størrelse for å lagre den nyttige delen du trenger. Du kan lagre øyeblikksbildet som forskjellige utdataformater som PNG, JPEG, BMP, GIF, TIFF, etc. etter behov. Det er også andre redigeringsfunksjoner som hjelper deg med å redigere øyeblikksbildet raskt og enkelt.
• Fremhev markørbevegelsen for å gjøre det lettere å spore.
100 % sikker. Ingen annonser.
100 % sikker. Ingen annonser.
I denne artikkelen har vi anbefalt 5 forskjellige typer programvare som kan hjelpe deg med å skjermdumpe en video i enkle trinn. Enten du vil ta et skjermbilde uten mye kontroll eller ta et øyeblikksbilde med flere alternativer for å stille inn skjermbildekvaliteten, kan du finne et passende verktøy her. Dessuten anbefaler vi også et profesjonelt skjermopptaksverktøy. Hvis du har behov for å spille inn video eller lyd på datamaskinen din, vil skjermopptakeren gjøre deg en stor fordel.

Tips om skjermbilde
Skjermbilde i Windows Media Player Skjermbilde Hele websiden Skjermbilde Del av skjermen Skjerm Record instagram Story Hvor lagres Steam-skjermbilder Skjermbilde av en video Skjermbilde Alcatel Ta et skjermbilde på Lenovo Ta skjermbilde på HP Ta et skjermbilde i Minecraft Ta et skjermbilde av Google Chrome Bruk Snagit Scrolling Capture for å ta fullsideskjermbilde Ta skjermbilder Surface Pro Skjermbilde på HTC Skjermbilde på Firefox Beskjær et skjermbilde på Mac Beskjær skjermbilder på Windows
Aiseesoft Screen Recorder er den beste skjermopptaksprogramvaren for å fange opp enhver aktivitet som onlinevideoer, webkameraanrop, spill på Windows / Mac.
100 % sikker. Ingen annonser.
100 % sikker. Ingen annonser.