Å ta et skjermbilde på Mac er en flott måte for arbeid, for arkivering, for å sende til teknisk støtte, eller rett og slett for å minne om et interessant øyeblikk som skjer på skjermen din. Når du får skjermbildet, kan du bli fanget i en klemme og lurer på hvordan du fjerner uønskede deler av skjermbildet og fokuserer på den viktige delen av dette bildet. Så hvis du er ute etter beskjær et skjermbilde på Mac og oppnå den perfekte avlingen, fortsett å lese for å finne ut hvordan du gjør dette på din Mac.
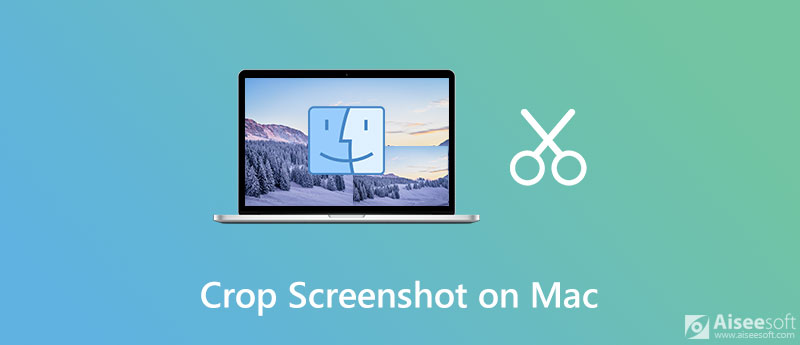

Nedlastinger
Screen Recorder - Den beste programvaren for skjerm og videoopptak for Mac og Windows
100 % sikker. Ingen annonser.
100 % sikker. Ingen annonser.
Det er to forskjellige metoder for å endre størrelsen på et skjermbilde på en Mac. Her viser vi deg hvordan du fjerner de uvalgte delene av skjermbildet fra visning ved hjelp av forhåndsvisning og bilder.
Forhåndsvisning er standardprogrammet i macOS for bildefiler, som JPG og PNG og PDF-filer. Selv om den hovedsakelig brukes til å vise forskjellige dokumenter, har den noen ganske kule bilderedigeringsfunksjoner. Derfor kan du bruke Preview-appen til å beskjære skjermbildene dine på Mac.
Slik beskjærer du et skjermbilde ved å bruke forhåndsvisningsappen på en Mac:
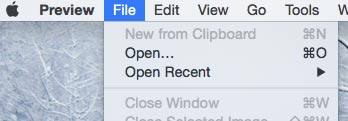
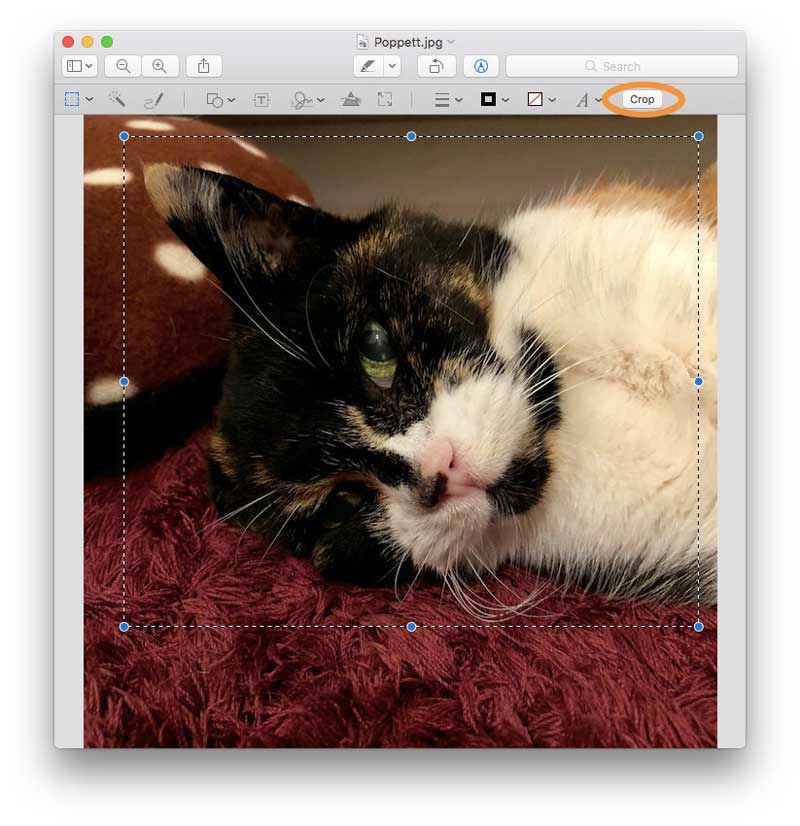
Bortsett fra å bruke Preview-appen, kan du også bruke Photos-appen til å endre størrelsen på snarveiene etter tar skjermbilder på Mac. Dette verktøyet er tilgjengelig for Mac-brukere, og du trenger bare å oppdatere Mac-en din til hvilken som helst Mac OS X fra Yosemite og senere for å bruke denne fantastiske innfødte appen.
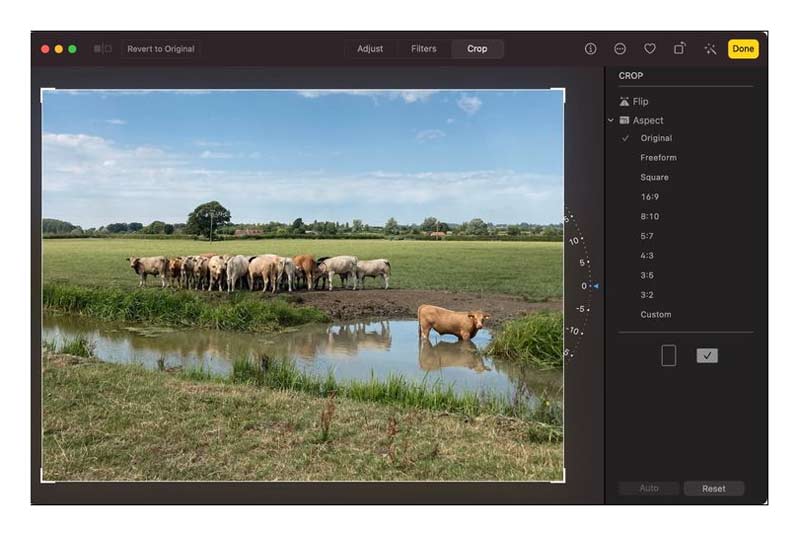
Du kan også bruke Photos-appen for Mac til å organisere bilder, videoer, minner, favoritter, personer og mer i et bibliotek.
Relatert: Skjermbilde kan ikke lagres - Hvordan fikser jeg det?
Kan jeg bruke Photoshop til å beskjære skjermbildene mine på Mac?
Ja, Photoshop er en utmerket bildeditor som lar deg beskjære bildet uten problemer. Men det er ikke standardprogrammet på Mac, du må laste ned og installere det før du bruker det til å endre størrelse på snarveiene. Den enkleste måten å beskjære et skjermbilde på Mac er å bruke standardprogrammet som Preview.
Hvor går skjermbilder på Mac?
Som standard lagres Mac-skjermbilder automatisk på skrivebordet ditt med navnet "Skjermbilde [dato] på [tid].png." I macOS Mojave eller nyere kan du endre standardplasseringen for lagrede skjermbilder fra Alternativer-menyen i Skjermbilde-appen. Du kan også dra miniatyrbildet til en mappe eller et dokument.
Hvordan kopierer jeg et skjermbilde til utklippstavlen?
Hvis du vil kopiere et skjermbilde til utklippstavlen, holder du nede Kontrolltasten mens du tar skjermdumpen. Du kan deretter lime inn skjermdumpen et annet sted. Eller bruk Universal Clipboard for å lime den inn på en annen Apple-enhet.
konklusjonen
Med de innebygde fotoredigeringsappene til Forhåndsvisning og Bilder, trenger du ikke å installere et komplisert bilderedigeringsprogram for å beskjære og endre størrelse på skjermbilder på Mac-en, og du kan enkelt få beskjæringsjobben gjort. Det er bare et spørsmål om å vite hvordan du bruker dem, og du kan begynne å nyte dem gratis.
Tips om skjermbilde
Skjermbilde i Windows Media Player Skjermbilde Hele websiden Skjermbilde Del av skjermen Skjerm Record instagram Story Hvor lagres Steam-skjermbilder Skjermbilde av en video Skjermbilde Alcatel Ta et skjermbilde på Lenovo Ta skjermbilde på HP Ta et skjermbilde i Minecraft Ta et skjermbilde av Google Chrome Bruk Snagit Scrolling Capture for å ta fullsideskjermbilde Ta skjermbilder Surface Pro Skjermbilde på HTC Skjermbilde på Firefox Beskjær et skjermbilde på Mac Beskjær skjermbilder på Windows
Aiseesoft Screen Recorder er den beste skjermopptaksprogramvaren for å fange opp enhver aktivitet som onlinevideoer, webkameraanrop, spill på Windows / Mac.
100 % sikker. Ingen annonser.
100 % sikker. Ingen annonser.