Å ta et skjermbilde av websiden på Google Chrome er den effektive måten å lagre informasjonen du trenger, spesielt når du vil spille inn hele siden.
Imidlertid ser det ut til at Google Chrome ikke tilbyr noe snippeverktøy for å ta et skjermbilde.
Men er det?
Egentlig er det skjult Utklippsverktøyet på Chrome, og dette innlegget deler 5 måter å skjermbilde valgt og full webside på Google Chrome.
La oss kjøre det riktig.
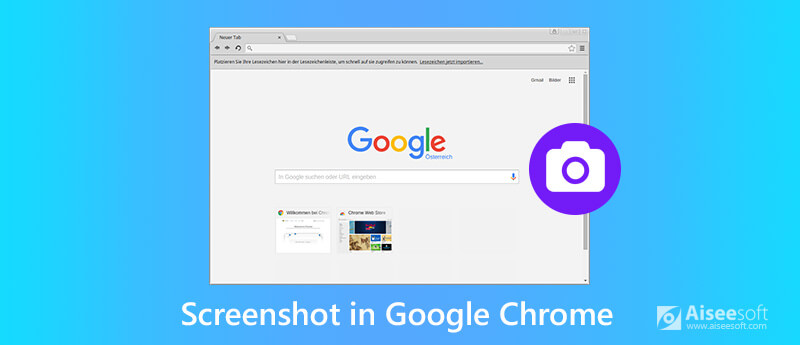
Svært få mennesker vet at det finnes et innebygd skjermbildeverktøy på Chrome. Men det er.
Klippeverktøyet på Chrome er skjult, og du må gjøre noe for å starte det.
Slik kommer du i gang:
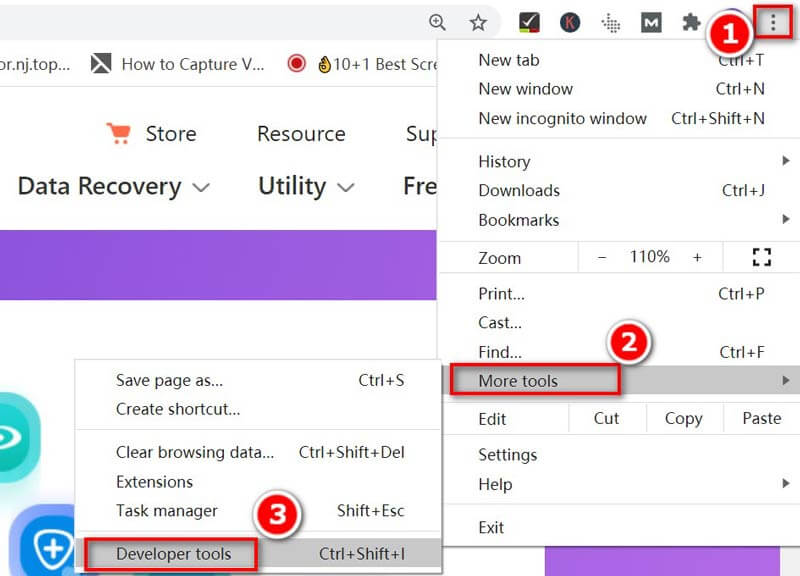
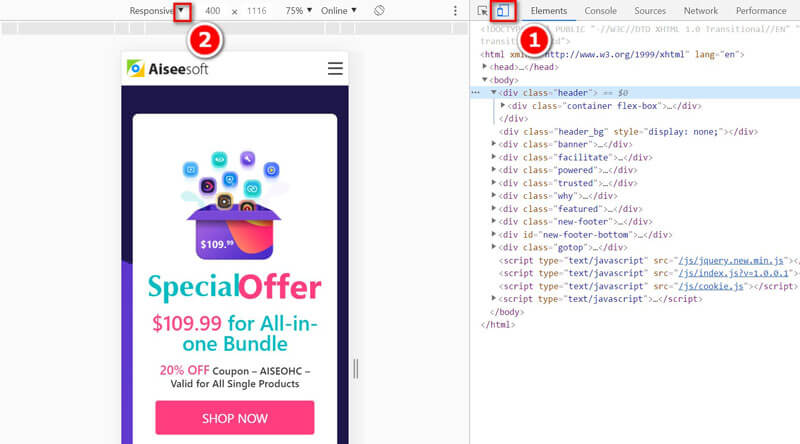
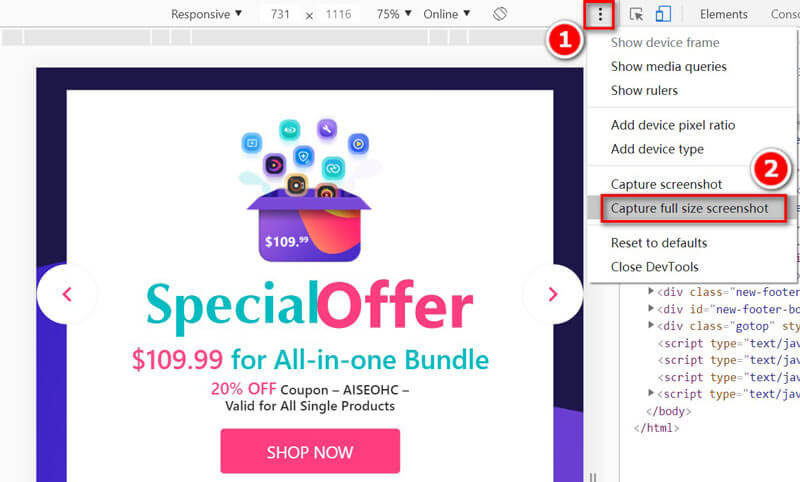
Deretter begynner det å ta et skjermbilde av hele websiden og laste ned skjermbildet automatisk på datamaskinen din.
Deretter blir den lange websiden til Chrome fanget på datamaskinen din.
I stedet for hele skjermbildet for lang side på Chrome, har du lov til å ta et valgt skjermbilde av regionen. Ingenting er nødvendig, men programvaren for skjermopptak skal installeres for å gjøre det.
Aiseesoft Screen Recorder er den fantastiske programvaren for skjermopptak for å fange video, lyd og stillbildet på datamaskinen. Den kan ta opp hvilken som helst skjerm fra datamaskin, nettleser, program og webkamera. I tillegg tilbyr den de innebygde redigeringsverktøyene for å redigere video og bilde på Windows og Mac-datamaskiner.

Nedlastinger
Skjermopptaker- Chromse-utklippsverktøy
100 % sikker. Ingen annonser.
100 % sikker. Ingen annonser.
La oss nå strømlinjeforme prosessen.
100 % sikker. Ingen annonser.
100 % sikker. Ingen annonser.
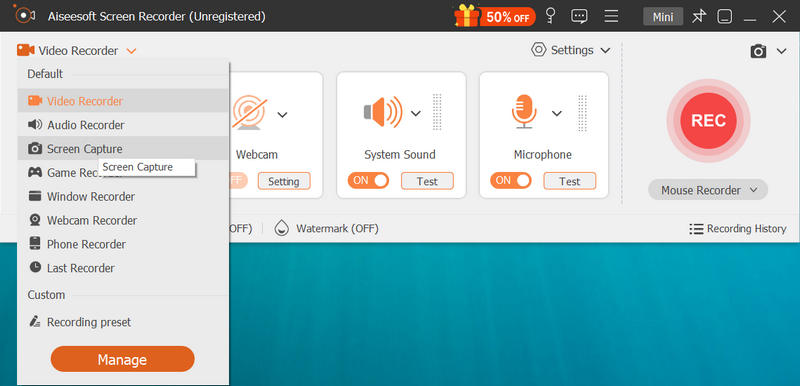
For å fange hele vinduet på Chrome-nettsiden, trenger du bare å flytte og føre musen over den og venstreklikke på den for å ta et skjermbilde.
For å fange den valgte regionen på Chrome-siden, venstre-klikk og hold musen og flytt den for å tegne den rektangulære formen til websiden på Chrome. Slipp musen for å bekrefte skjermbildet.

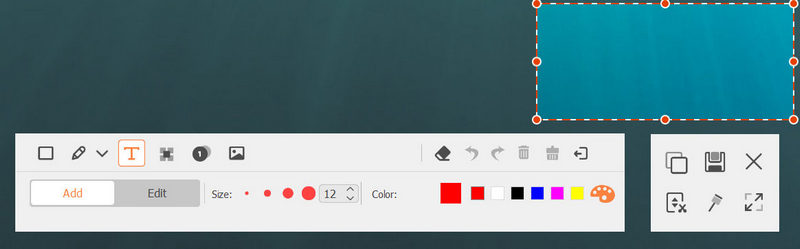
For å endre skjermbildeformatet kan du endre formatet for utdata ved å klikke på Preferanser fra hovedmenyen, og naviger i Produksjon kategorien for å velge format fra rullegardinmenyen Skjermbilde format.

Bortsett fra det innebygde skjermbildeverktøyet på Chrome, er det et annet skjult skjermbildeprogram på Windows-datamaskinen, Snipping Tool. Det er den gratis skjermbildeprogrammet for å fange Google Chrome på Windows. Selv om det ikke kan ta skjermbildet for rulling på Chrome, kan det ta fullskjerm, vindu, rektangulært og fritt skjema.
Du må ta noen flere skritt for å få det.
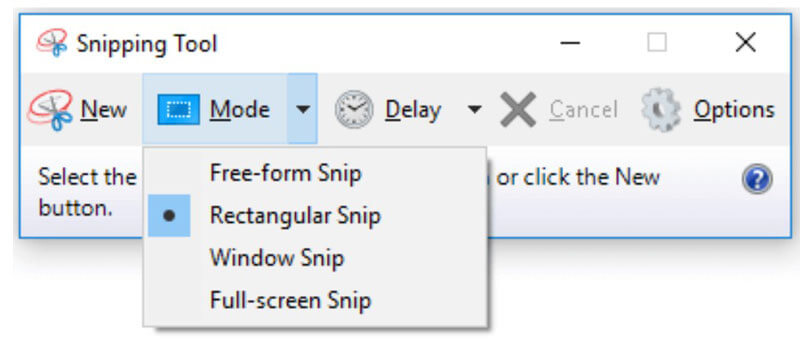
Etter å ha klippet den, vises skjermbildet i redigeringsboksen for videre redigering. Her kan du velge Penn, highlighter, viskelær, etc., for å tegne, markere eller slette skjermbildet.
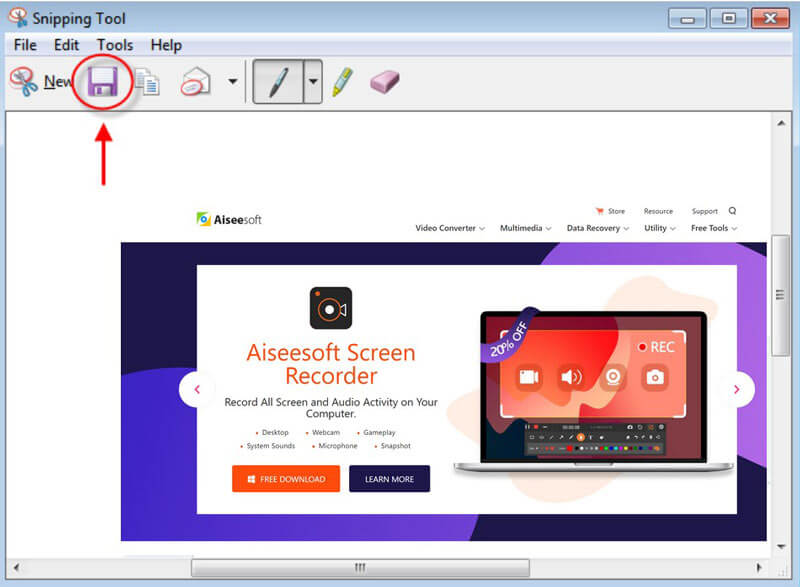
Snipping Tool er det innebygde programmet på Windows, for Mac-brukere kan du få Klippeverktøy for Mac.
I likhet med Snipping Tool på Mac, er det den innebygde hjelperen på Mac som kan ta et skjermbilde på Chrome. Skjermbilde-programvaren på Mac er hurtigtastkombinasjonen.
Bare åpne Chrome-nettlesersiden og bruk følgende hurtigtaster for å begynne å ta et skjermbilde.
Full skjermopptak: Command + Shift + 3
Og bildet av den nåværende skjermen lagres i full oppløsning som en PNG-fil på skrivebordet.
Delvis skjermopptak: Command + Shift + 4
Hold nede og dra musen for å tegne den rektangulære formen, og slipp deretter museknappen.
Tilpassede vinduer: Kommando + Skift + 4 + Mellomrom
Hold markøren og vinduet, og bekreft for å ta et Chrome-nettsidevindu.
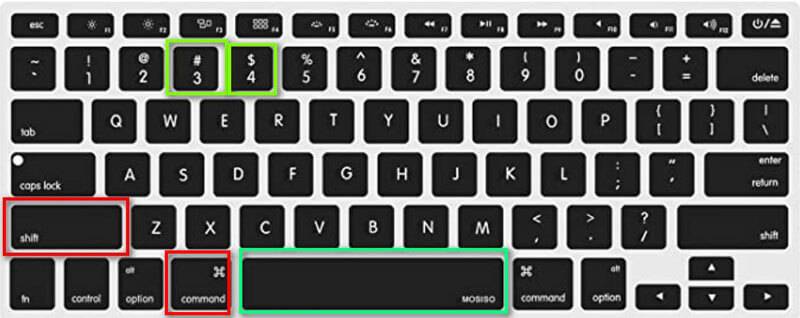
For ytterligere redigeringsfunksjoner som beskjær et bilde på Mac, kan du referere til denne siden.
Bortsett fra skjermbildeverktøyet ovenfor, kan du også bruke Chrome-utvidelsene til å fange Chrome-skjermbildet. Slike Chrome-skjermbilde-plugin-moduler som Lag et skjermbilde, webside-skjermbilde, sideskjermbildeosv., er gratis å installere i nettleseren din.
Her tar vi Lag et skjermbilde som et eksempel. Det er et enkelt skjermbildeverktøy for å fange den nåværende regionen på Chrome.
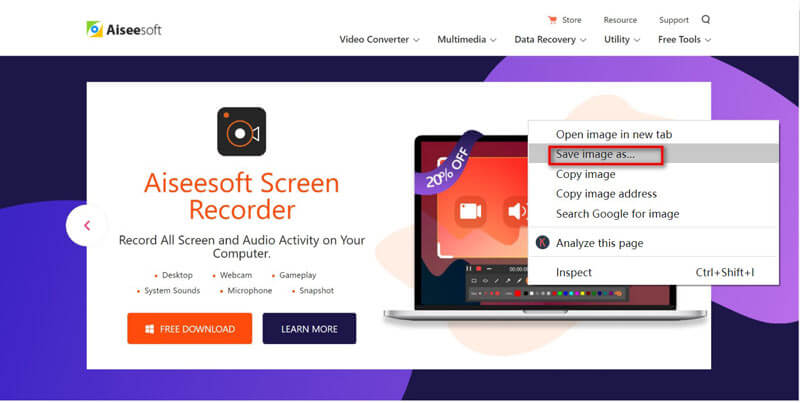
Hvorfor går skjermbildene på Mac?
Som standard lagres alle skjermbilder på Mac på skrivebordet som PNG. De blir navngitt som skjermbilde + dato.
Hvordan skjermbilder du på iPhone?
For å ta skjermbilder på iPhone, må du trykke og holde inne Hjem-knappen og Sleep / Wake-knappen i mellomtiden, og du vil høre kameraets lukkerlyd. Deretter lagres skjermbildet på din kamera~~POS=TRUNC på Bilder app på iPhone. Til ta et skjermbilde for de andre iPhone-modellene, kan du sjekke det her.
Hvorfor kan jeg ikke ta skjermbilder i inkognitomodus i utvidelsen?
Chrome 65 og nyere tillater ikke lenger brukere å aktivere utvidelser i inkognitomodus, inkludert Chrome-skjermbildeutvidelsen. Du kan imidlertid slå på skjermbildeutvidelse i inkognitomodus via noen innstillinger.
Trinn 1. Klikk på menyknappen i Chrome, og velg Flere verktøy å velge utvidelser.
Trinn 2. Finn skjermbildeutvidelsen fra listen, og klikk Detaljer.
Trinn 3. Bla og slå på tillate i Inkognito. Deretter kan du bruke skjermbildeutvidelsen i inkognitomodus fra Chrome.
konklusjonen
Å ta et skjermbilde på Chrome er den enkleste måten å lagre innholdet fra nettsiden. Dette innlegget deler 5 måter å ta skjermbilde på Google Chrome, slik at du kan ta den rullende nettsiden, valgt region eller tilpasset vindu fra Chrome på Windows og Mac.
Nå vil jeg høre hva du har å si:
Hvilken metode skal du prøve først?
Har du bedre løsninger for å ta et skjermbilde på Chrome?
Uansett, gi meg beskjed i kommentarfeltet nedenfor.
Tips om skjermbilde
Skjermbilde i Windows Media Player Skjermbilde Hele websiden Skjermbilde Del av skjermen Skjerm Record instagram Story Hvor lagres Steam-skjermbilder Skjermbilde av en video Skjermbilde Alcatel Ta et skjermbilde på Lenovo Ta skjermbilde på HP Ta et skjermbilde i Minecraft Ta et skjermbilde av Google Chrome Bruk Snagit Scrolling Capture for å ta fullsideskjermbilde Ta skjermbilder Surface Pro Skjermbilde på HTC Skjermbilde på Firefox Beskjær et skjermbilde på Mac Beskjær skjermbilder på Windows
Aiseesoft Screen Recorder er den beste skjermopptaksprogramvaren for å fange opp enhver aktivitet som onlinevideoer, webkameraanrop, spill på Windows / Mac.
100 % sikker. Ingen annonser.
100 % sikker. Ingen annonser.