Skjermbilde (screengrab) er et bildeuttrykk som brukes til å beskrive dataskjermen. Det er en slags praktisk måte å fange informasjon på skjermen på. Du kan enkelt fange hele skjermen ved å trykke på PrtSc-tasten. Spørsmålet er, vet du det hvordan skjermbilde spesifikt område på PC?
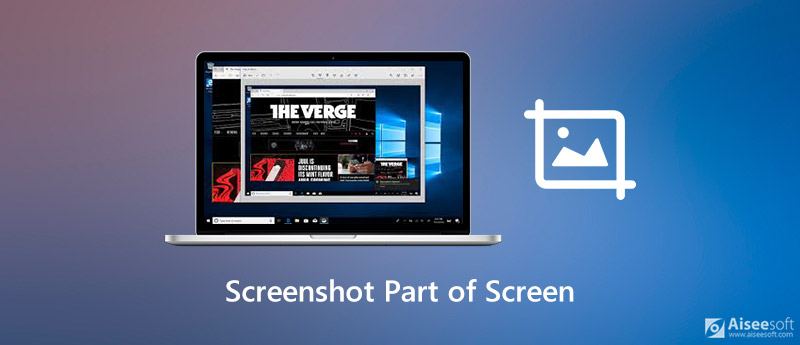
Å fange dataskjerm er et praktisk triks for å håndtere alle slags situasjoner. Du kan enkelt dele informasjon, fange noen øyeblikk for ettertiden, lagre flotte scener på filmer og lage opplæringsprogrammer og mer. Her i dette innlegget vil vi fortelle deg 3 enkle måter å skjermbilde del av skjermen.
Du kan enkelt lage et skjermbilde av en hel datamaskin med PrtSc-tasten. Men denne grunnleggende skjermbildefunksjonen lar deg bare fange hele skjermen, ikke spesifikt område. Det som er bra er at Windows 10 nå er designet med en ny skjermbildefunksjon som lar deg skjerme en del av skjermen.
For å ta et skjermbilde av et bestemt område, kan du bare trykke Vinn + Shift + S nøklene sammen. Etter at du har trykket på tastene, kan du legge til en hvit gjennomsiktig maske på skjermen. Markøren din vil endre seg til et hårkors.
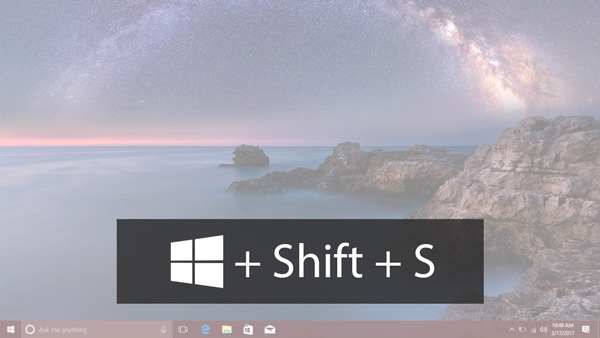
Nå kan du dra musen fritt for å fange et hvilket som helst område på dataskjermen. Når du slipper musen, tar den automatisk et skjermbilde av det valgte området.
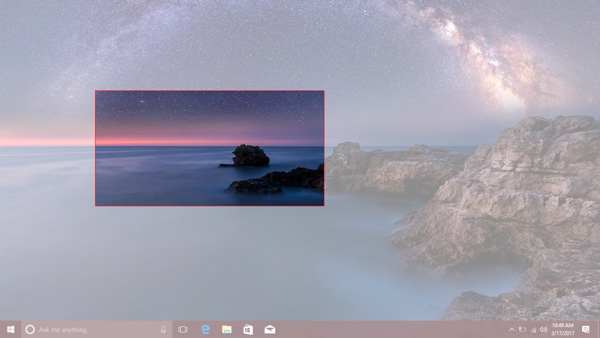
Med denne skjermbildemetoden, bør du åpne Paint eller Adobe PhotoShop og deretter lagre skjermbildet på datamaskinen fra dem.
PhotoShop kan også hjelpe deg opprett GIFer, og du kan bruke skjermbildene til å lage dem.
Utklippsverktøyet er standard skjermbildeverktøy for Windows PC (Get Klippeverktøy på Mac). Det har eksistert siden Windows Vista. Det gir en praktisk måte å skjermbilde en del av skjermen på. Den er designet i Windows-systemet. Du trenger ikke laste ned eller installere den på datamaskinen.
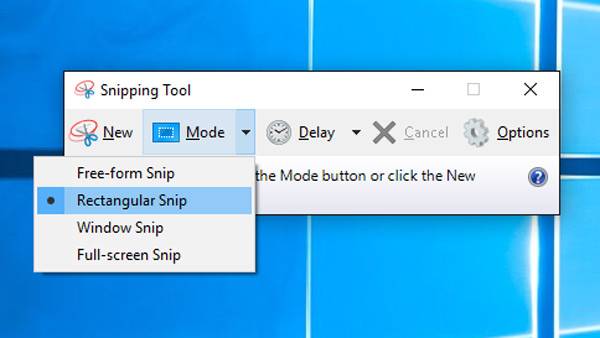
For å skjermbilde et bestemt område på dataskjermen, kan du også vende deg til den profesjonelle løsningen. Her anbefaler vi sterkt det kraftige skjermbildeverktøyet, Skjermopptaker for å hjelpe deg med å fange ethvert område av skjermen.

Nedlastinger
100 % sikker. Ingen annonser.
100 % sikker. Ingen annonser.


Spørsmål 1. Hvordan skjermdumpe på en Mac?
I likhet med Windows tilbyr Mac også skjermdumpfunksjonen for å hjelpe deg med å raskt fange Mac-skjermen. Til Ta et skjermbilde på Mac, kan du trykke Command + Shift + 3-tastene sammen for å fange hele Mac-skjermen.
Spørsmål 2. Er det noe gratis verktøy for å fange dataskjermen?
Det er mange gratis skjermbildeverktøy på nettet som tilbys på internett, som kan hjelpe deg med å fange dataskjermen. Men du bør vite det, de fleste av dem er hovedsakelig designet for å fange websider, for eksempel Online Screenshot. Den lar deg fange og laste ned en webside gjennom URL.
Spørsmål 3. Hvordan skjermbilder jeg en hel side i Windows 10?
For å skjermbilde en hel webside kan du stole på det gratis skjermbildeverktøyet ovenfor. Du kan også fange hele websiden direkte i Firefox. Hvis du bruker Google Chrome eller Safari, må du installere noen nettleserutvidelser.
konklusjonen
Lyst til å skjermbilde del av skjermen? Etter å ha lest dette innlegget kan du få 3 gratis og enkle måter å fange hvilket som helst område på dataskjermen. Når du vil ta et skjermbilde, kan du velge den foretrukne metoden for å gjøre det.
Tips om skjermbilde
Skjermbilde i Windows Media Player Skjermbilde Hele websiden Skjermbilde Del av skjermen Skjerm Record instagram Story Hvor lagres Steam-skjermbilder Skjermbilde av en video Skjermbilde Alcatel Ta et skjermbilde på Lenovo Ta skjermbilde på HP Ta et skjermbilde i Minecraft Ta et skjermbilde av Google Chrome Bruk Snagit Scrolling Capture for å ta fullsideskjermbilde Ta skjermbilder Surface Pro Skjermbilde på HTC Skjermbilde på Firefox Beskjær et skjermbilde på Mac Beskjær skjermbilder på Windows
Aiseesoft Screen Recorder er den beste skjermopptaksprogramvaren for å fange opp enhver aktivitet som onlinevideoer, webkameraanrop, spill på Windows / Mac.
100 % sikker. Ingen annonser.
100 % sikker. Ingen annonser.