Prøv å ta et stillbilde eller lage et skjermbilde fra en video i Windows Media Player ved hjelp av utskriftsskjermen, men bare få et blankt eller svart bilde? Hvordan ta stillbilde fra video i Windows Media Player?
Mens du ser på en film eller video, må du kanskje ta stillbilder for å lagre vakre øyeblikk eller verdifull informasjon. Men du får et svart bilde hvis du prøver å bruke Print Screen-tasten uten å konfigurere Microsoft Windows Media Player først. Fordi noen videooverlegg i Windows Media Player hindrer deg i å ta stillbilder og ta skjermbilder.
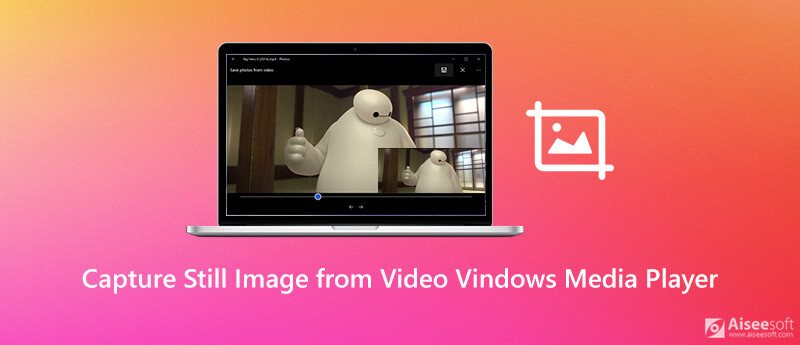
Nå er vi tilbake til spørsmålet hvordan å fange en Windows Media Player skjermbilde?
Her i dette innlegget vil vi gi deg en detaljert guide for å ta stillbilder fra video i Windows Media Player. Du kan også få et flott skjermbildeverktøy som hjelper deg med å ta stillbilder fra video i Windows 10/8/7 PC og Mac.
For å ta et stillbilde fra video i Windows Media Player, kan du stole på den innebygde skjermbildefunksjonen. Mens du ser på film i Microsoft Windows Media Player, kan du bare trykke CTRL+I for å ta et skjermbilde av Windows Media Player. Du vil se en Lagre tatt bilde vises et vindu som lar deg lagre bildet på datamaskinen. Denne metoden fungerer bare når det er en Microsoft-støttet videofil som MPEG og MPEG2-innhold. (Filer er ikke MPEG og ikke kompatible med Windows Media Player? Konverter til MPEG for det første.)
Windows tilbyr deg en Print Screen tasten for raskt å fange et skjermbilde på full skjerm på datamaskinen. Så når du vil ta et skjermbilde i Windows Media Player, kan du også bruke det.
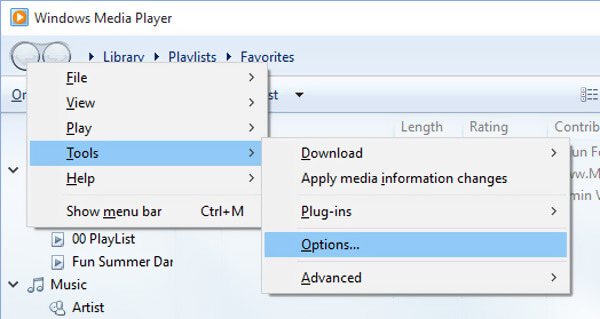
Med denne metoden trenger du ikke bekymre deg for problemet med svart eller tomt utdata. Etter det må du åpne Paint programmer og lim inn skjermbildet. Deretter kan du lagre skjermbildet til Windows Media Player fra Paint.
Sjekk her for å vite hvor skjermbildene lagres på Windows-datamaskinen.
Enten du vil ta stillbilder fra video i Windows Media Player eller skjermbilde på Windows 10/8/7 PC og Mac, kan du stole på den gratis skjermbildeprogrammet, Skjermopptaker. Den er spesielt designet for å ta opp video / lyd og fange skjermen. Den lar deg gratis fange alt på dataskjermen med høy bildekvalitet. Du kan gratis laste ned ti og ta følgende guide for å ta stillbilder fra video.

Nedlastinger
100 % sikker. Ingen annonser.
100 % sikker. Ingen annonser.


Spørsmål 1. Hvordan tar du et skjermbilde på Mac?
Når du har behov for det Ta et skjermbilde på Mac, kan du ganske enkelt trykke Cmd + Shift + 3-tastene sammen for å fange hele Mac-skjermen.
Spørsmål 2. Hvordan endrer du standardbildet til skjermbilde i Windows?
Åpne File Explorer og velg deretter Screenshots-mappen. Nå kan du gå inn i vinduet Egenskaper. Klikk kategorien Plassering, og klikk deretter Flytt… for å velge et nytt sted for skjermbilder. Ved å gjøre det kan du enkelt endre standard skjermbildeplassering på Windows-PCen.
Spørsmål 3. Hvor finner jeg skjermbildene mine i Windows 10?
For å finne skjermbilde på Windows 10-datamaskin, kan du åpne File Explorer. Klikk på Denne PC-en i venstre sidefelt, og velg deretter alternativet Bilder. Nå kan du finne en mappe som heter Skjermbilder.
konklusjonen
Vi har hovedsakelig snakket om hvordan vi gjør det ta stillbilde fra video i Windows Media Player i dette innlegget. Etter å ha lest denne siden, kan du få tre metoder for å ta skjermbilder på Windows 3/10/8 PC og Mac uten problemer. Legg igjen en melding hvis du fortsatt har spørsmål.
Tips om skjermbilde
Skjermbilde i Windows Media Player Skjermbilde Hele websiden Skjermbilde Del av skjermen Skjerm Record instagram Story Hvor lagres Steam-skjermbilder Skjermbilde av en video Skjermbilde Alcatel Ta et skjermbilde på Lenovo Ta skjermbilde på HP Ta et skjermbilde i Minecraft Ta et skjermbilde av Google Chrome Bruk Snagit Scrolling Capture for å ta fullsideskjermbilde Ta skjermbilder Surface Pro Skjermbilde på HTC Skjermbilde på Firefox Beskjær et skjermbilde på Mac Beskjær skjermbilder på Windows
Aiseesoft Screen Recorder er den beste skjermopptaksprogramvaren for å fange opp enhver aktivitet som onlinevideoer, webkameraanrop, spill på Windows / Mac.
100 % sikker. Ingen annonser.
100 % sikker. Ingen annonser.