Hvor går skjermbilder på PC? Hvordan finner du skjermbilder i Windows 10/8/7?
Mens den daglige bruken av datamaskinen din, kan du ofte ha behov for å ta skjermbilder. Skjermopptak er ganske nyttig for deling, utdanning, støtte, presentasjon og mer. Du kan enkelt fange gjeldende webside og innhold som vanligvis er begrenset til det som vises på skjermen.
Vet du hvordan du tar en bla skjermbilde og skjermdump hele nettsiden? Sikkert kan du enkelt fange det som er umiddelbart synlig på skjermen. Hva om du trenger å skjermbilde hele websiden i en populær nettleser som Chrome, Firefox eller Safari? Har du noen gang ønsket å ta et skjermbilde av en hel webside?
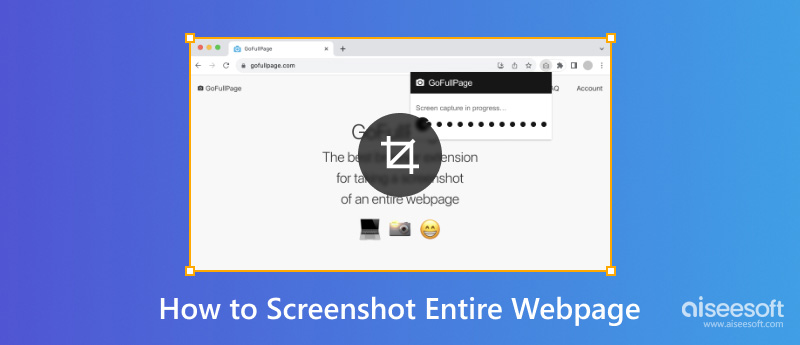
Du er på rett sted hvis du leter etter en måte å skjermbilde hele websiden på Windows PC og Mac. Vi liker å dele noen effektive løsninger for å hjelpe deg med å ta et skjermbilde av hele skjermen med letthet.
Det er faktisk ganske enkelt å skjermbilde hele nettsiden i Firefox-nettleseren. Firefox er designet med en skjermbilde-funksjon for å rulle for å sikre at du enkelt kan ta, laste ned, samle og dele skjermbilder. Du kan stole på denne funksjonen for å ta et skjermbilde av hele websiden i Firefox.
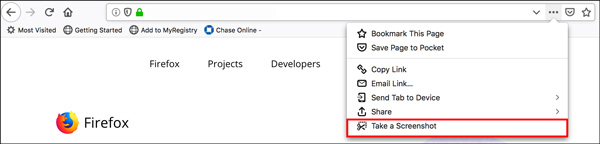
Hvis du er en Google Chrome-bruker og vil ta et skjermbilde av hele websiden, kan du stole på noen plug-in-skjermbilder som GoFullPage. Det gir en enkel måte å ta et helsides skjermbilde av det nåværende nettleservinduet.
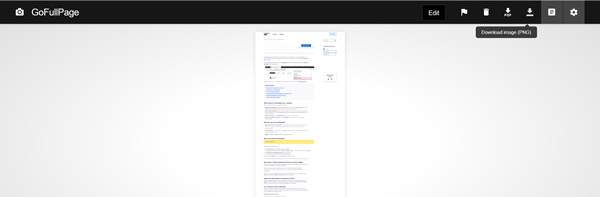

Nedlastinger
Beste skjermopptak for Mac / PC
100 % sikker. Ingen annonser.
100 % sikker. Ingen annonser.
Når du vil ta et skjermbilde av Mac i Safari, kan du velge å eksportere hele websiden direkte som en PDF-fil. Du kan klikke "Fil" og deretter velge "Eksporter som PDF" for å gjøre det. Du kan også stole på noen Safari-utvidelser som Awesome Skjermbilde for å hjelpe deg med å skjermbilde hele websiden.
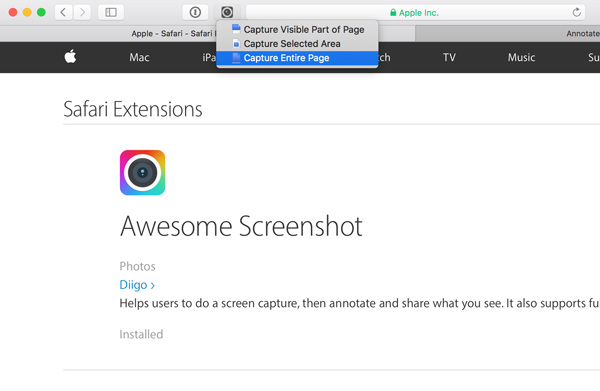
Skjermbilde fungerer ikke på Mac? Sjekk løsningene her.
Enten du bruker Chrome, IE, Firefox, Safari eller andre nettlesere, kan du stole på hele skjermbildesiden for å hjelpe deg med å ta et skjermbilde av en hel webside på din Windows-PC eller Mac. Her introduserer vi deg for det populære skjermbildesiden for fullskjerm, Site-Shot.
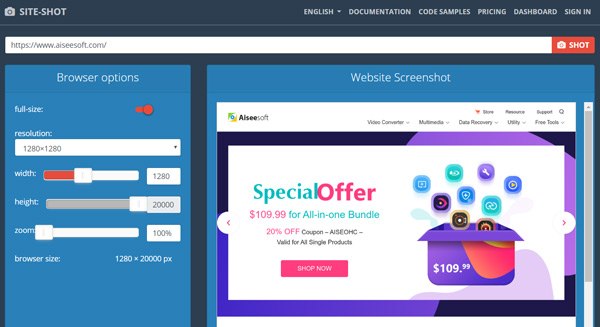
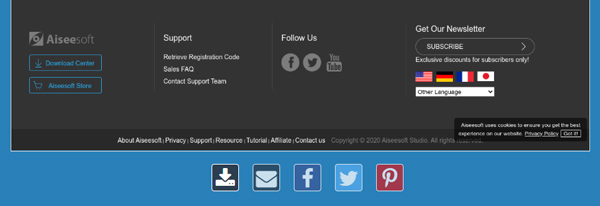
Spørsmål 1. Hvordan tar jeg et skjermbilde på iPhone?
Du kan trykke på Side-knappen og Volum opp-knappen samtidig for raskt å ta et skjermbilde hvis du bruker en iPhone X / XR / 11. Hvis du bruker en gammel iOS-enhet som iPhone 8/7/6/5 som har en Hjem-knapp, kan du trykke Hjem-knappen og Av / på-knappen sammen for å lage et skjermbilde på iPhone.
Spørsmål 2. Hvordan kan jeg ta et skjermbilde på Mac?
Når du vil Ta et skjermbilde på Mac, kan du trykke på Command + Shift + 3-tastene samtidig for å fange Mac-skjermen enkelt.
Spørsmål 3. Hvordan tar jeg skjermbilder på Android-telefonen?
For de fleste Android-enheter kan du trykke på av / på- og volum ned-knappene samtidig for å skjermbilde Android-skjermen.
konklusjonen
Etter å ha lest dette innlegget, kan du få to enkle måter å gjøre det på skjermdump hele nettsiden i populær nettleser som Chrome, Safari, IE og Firefox. Hvis du fortsatt har spørsmål om bla skjermbilde, kan du legge igjen en beskjed i kommentardelen.
Tips om skjermbilde
Skjermbilde i Windows Media Player Skjermbilde Hele websiden Skjermbilde Del av skjermen Skjerm Record instagram Story Hvor lagres Steam-skjermbilder Skjermbilde av en video Skjermbilde Alcatel Ta et skjermbilde på Lenovo Ta skjermbilde på HP Ta et skjermbilde i Minecraft Ta et skjermbilde av Google Chrome Bruk Snagit Scrolling Capture for å ta fullsideskjermbilde Ta skjermbilder Surface Pro Skjermbilde på HTC Skjermbilde på Firefox Beskjær et skjermbilde på Mac Beskjær skjermbilder på Windows
Aiseesoft Screen Recorder er den beste skjermopptaksprogramvaren for å fange opp enhver aktivitet som onlinevideoer, webkameraanrop, spill på Windows / Mac.
100 % sikker. Ingen annonser.
100 % sikker. Ingen annonser.