Skjermbilde, bilde av en dataskjerm, er til stor nytte. Det hjelper oss å lage levende tutorials, redde uforglemmelige øyeblikk, osv. På en måte har det allerede blitt en av de viktigste funksjonene for ethvert operativsystem.
For Windows-brukere, skjermfangst er ganske enkelt. Windows tilbyr et Snipping Tool for brukere å ta skjermbilder av alle deler på dataskjermen. Den har fire forskjellige fangstmodus, inkludert "Free-from Snip", "Rectangular Snip", "Window Snip" og "Full-screen Snip" for å dekke dine behov. Bortsett fra det har Windows Snipping Tool også en penn og en markør, som er veldig praktisk å legge til merker.
Selv om dette snippingverktøyet er verktøy, kan det ikke støttes på Mac OS X, hvis brukere også har store behov for å ta skjermbilder. For å løse dette problemet, må vi finne snippingverktøy på Mac og noen relative metoder.
I denne artikkelen skal jeg introdusere tre metoder for å fange et skjermbilde på Mac.
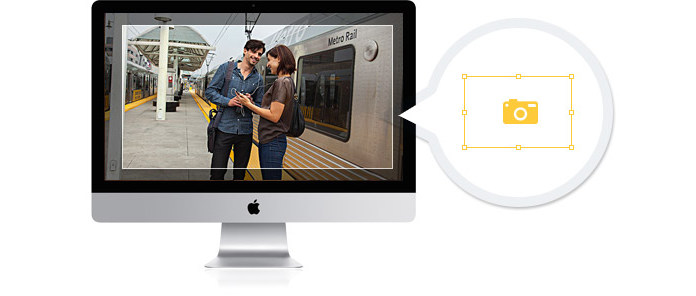
Ikke kompliser snippprosessen. Faktisk kan du enkelt ta et skjermbilde bare med snarveier på Mac. Apple har samlet i forskjellige tastaturbaserte snarveier for å finne ut hva som er spilt inn fra skjermen. Sjekk ut de forskjellige kombinasjonene nedenfor for å ta tak i Mac-skjermen.
Fullskjermfangst: Trykk Kommando-Skift-3 og bildet av det gjeldende skjermbildet vil bli lagret i full oppløsning som en PNG-fil på skrivebordet ditt.
Delvis skjermfangst: Trykk Kommando-Skift-4 og musen din blir til et korshår. Velg snuteområdet ved å holde nede og dra musa, og slipp deretter museknappen.
Individuelle vinduer, menyer og ikoner: Trykk Kommando-Skift-4 samt Mellomrom, og klikk deretter vinduet, menyen eller ikonet du har tenkt å fange.
Grab kan tas som det innebygde snippingverktøyet for Mac. Det er veldig likt med Windows Snipping Tool som har forskjellige moduser som "Selection", "Window", "Screen" og "Timed Screen". For å bruke den kan du klikke på "Finder"> "Programmer"> "Verktøy"> "Grab". Start den, og trykk "Capture", og velg deretter fangstmodus basert på dine behov.
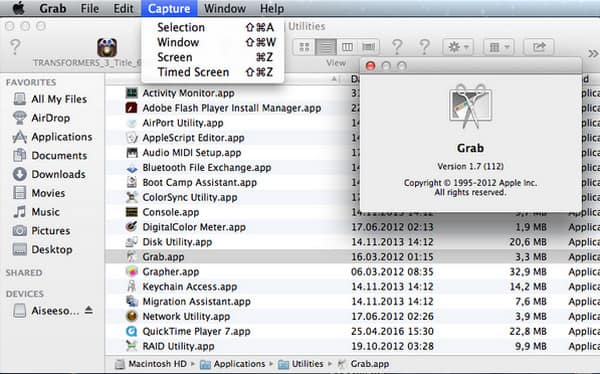
Tips: Grab lagrer skjermbildene dine som TIFF-filer. Hvis du vil endre bildeformatene, kan du endre i Forhåndsvisning eller en annen grafikkredigerer som Adobe Photoshop.
Selv om Mac-tastatursnarveier og Grab er både gratis og enkle å bruke. Du kan fremdeles støte på situasjoner når de kan ikke jobbe, som når du vil ta bilder fra videoer eller filmer. Det er forskjellige videoformater, hvorav noen er beskyttet på en eller annen måte og ikke tillatt å ta stillbilder, alt du får når du tar et bilde fra en video er sannsynligvis bare en svart skjerm.
For å unngå slike unødvendige situasjoner, kan det hende du trenger tredjeparts hjelp. I det følgende ser du tre fantastiske snarverktøy.
Jing er et effektivt skjermfangstprogram. Det er veldig enkelt å bruke, og du kan velge innspillingsområdet slik du vil. Etter at skjermbildet er tatt, gir Jing også noen grunnleggende redigeringsfunksjoner, slik at du kan optimalisere bildet.
Skitch er et veldig populært og kraftig snippingverktøy. Det mest tiltalende med Skitch er at det støtter brukere til å ta flere skjermbilder enkelt og raskt. Dessuten gir det kommentarprogram og delingsalternativ, slik at du kan redigere og dele skjermdumpen med andre.
Monosnap er et annet gratis snippingverktøy for Mac. Den har et greit grensesnitt. Med enkle klikk kan du fange hele skjermen eller et valgt vindu. Monosnap støtter å tilpasse operasjonen ved å endre hurtigtast for skjermbilde. Dessuten gir det gratis skylagring for deg å beholde skjermdumpene.
Disse tre snippingverktøyene er alle veldig pålitelige og fungerer perfekt alle Mac OS X-versjoner, inkludert Mac OS X El Captain, Mac OS X Yosemite, Mac OS X Mavericks, Mac OS X Mountain Lion, etc. Bortsett fra alle snapverktøyene nevnt over , er det også annen programvare som har skjermbildefunksjon. For eksempel, Gratis Video Converter kan ta videobilder perfekt med skjermbildefunksjonen. Hvis du vil lagre bilder fra en video eller en 4K-film på din Mac, kan dette være en bedre måte.
Selvfølgelig kan du bli mer kjent med ta skjermbilder på Dell or Toshiba med flere måter.