Jeg kjøpte min iPhone for flere år siden. Jeg hadde laget bilder sikkerhetskopiering på iCloud fra min iPhone før, og nå vil jeg se og få tilgang til iCloud-bilder selektivt på min iPhone. Hvordan får jeg tilgang til iCloud-bildene mine på iPhone?
Jeg hadde min iPhone i 2 år. Og jeg har også laget mange backup-bilder på iCloud. Men nylig fikk jeg vite av vennen min at iCloud-sikkerhetskopien er begrenset, og den vil slette de gamle dataene etter en periode automatisk. Jeg har så mange viktige bilder på det, og vil ikke at de skal forsvinne. Er det noen måte å få tilgang til iCloud-bilder og laste dem ned til PC? Hvordan ta sikkerhetskopi av iCloud-bildene mine på datamaskinen?
Om de to spørsmålene ovenfor, er det åpenbart at iCloud er veldig viktig for å sikkerhetskopiere filer, som bilder. Etter iCloud-sikkerhetskopien er det imidlertid poenget hvordan du får tilgang til iCloud-bilder og andre filer. Denne artikkelen vil fokusere på å lære deg hvordan du får tilgang til iCloud-bilder på forskjellige måter.
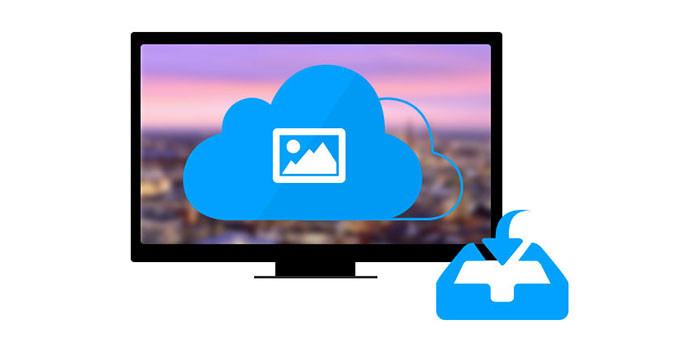
Få tilgang til og last ned iCloud-bilder
Som iPhone-brukere er det veldig enkelt å få tilgang til iPhone iCloud-bilder. Merk: du må få internettforbindelsen under prosessen. Trinnene er som følger:
1Gå til "Innstillinger"> "iCloud" og trykk på "På / av" for å slå den til og angi Apple-ID-en din. Slå på Photo Stream, så ser du dine egne bilder i iCloud.
2Start "Photos" -appen og trykk på "Photo Stream" -knappen nederst på skjermen. Du kan også trykke på "Kamerarull" eller "Album" -knappen øverst til høyre for å synliggjøre Photo Stream-knappen hvis du ikke finner knappen.
3Trykk på "Min fotostrøm" for å se bilder du har lastet opp.
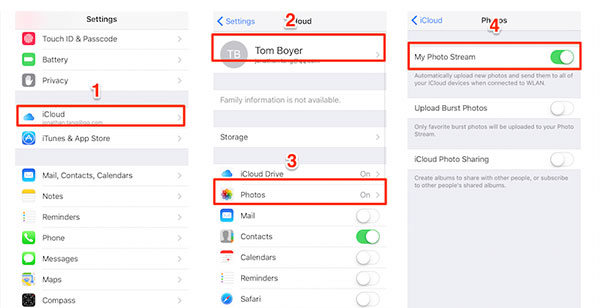
1Skriv ut iCloud offisielt nett i nettleseren din, www.icloud.com
2Logg på iCloud-kontoen din, så kan du se iCloud-sikkerhetskopien din.
3Klikk på "Bilder" for å få tilgang til og se alle bildene og videoene dine fra iPhone.
Klikk på "Velg" -knappen for å velge bilder, og klikk deretter "Last ned" for å lagre bildene på din PC eller Mac. Alternativt kan du dele eller slette, til og med legge til bilder i iCloud.
Denne måten er veldig enkel. Du kan se sikkerhetskopifotoene og andre filer, for eksempel kontakter, e-postmeldinger, kalender osv.
På denne måten må du laste ned iCloud Kontrollpanel på datamaskinen din. Trinn er som følger:
1Start "iCloud Kontrollpanel" på PC / Mac.
2Logg på iCloud med Apple-ID-en din, og du kan få tilgang til datainformasjonen for iCloud-bilder.
3Kryss av for "Bilder"> "Alternativ".
Da vil popup-vinduet fortelle deg hvor du lagrer bildene dine fra "My Photo Streaming" og "Photo Sharing". Du trenger bare å åpne mappen den forteller, og gå til den for å få tilgang til iCloud-bilder.
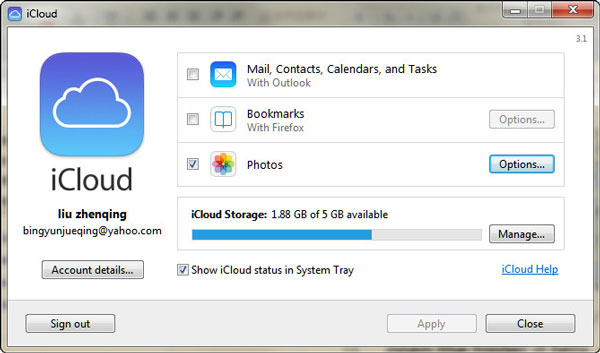
På denne måten er du bare tillatt med alternativene for bildestrøm og bildedeling. Hvis du vil ha tilgang til de andre bildene i fotobiblioteket eller kamerarullen, kan du føle deg skuffet.
Fra metodene ovenfor kan du enkelt få tilgang til iCloud-bildene dine. Hvis du imidlertid vil laste ned bilder og ta sikkerhetskopi av dem på den lokale platen til datamaskinen din, vil du finne at de ikke er perfekte for å oppfylle dine krav. Så vi introduserer en annen måte å få tilgang til iCloud-bilder for å løse dette problemet med iCloud Photo Extractor. Først, gratis nedlasting av denne programvaren til din PC eller Mac for sikkerhetskopi. Ta de følgende kranene for å prøve.
1 Gjenopprett fra iCloud-sikkerhetskopiering
Klikk på "Gjenopprett fra iCloud sikkerhetskopifil", og logg inn den med iCloud-kontoen din.
2 Last ned iCloud-sikkerhetskopiering
Etter å ha logget på iCloud-kontoen din, klikker du på "Last ned" (finn den siste datoen for sikkerhetskopi der du kan finne ønsket bilder.)
3 Velg bilder på iCloud
Merk av for "Fotobibliotek", "Kamerarull" og "Appbilder" på popup-grensesnittet eller andre filer du vil laste ned fra iCloud til datamaskinen din, og klikk deretter "Neste".
4 Få tilgang til og last ned iCloud-bilder
Etter å ha lest alle bildene, vil du se iCloud-bildedataene. Dobbeltklikk på "Kamerarulle" for å få tilgang til og forhåndsvise iCloud-bildene dine. I dette trinnet har du tilgang til alle iCloud-bildene dine. Hvis du vil laste ned disse bildene til PC, kan du merke av i listen over bilder og klikke på "Gjenopprett" i høyre hjørne.
Denne metoden for å få tilgang til iCloud-bilder er også veldig enkel. Det gir den beste løsningen for de to spørsmålene i begynnelsen av denne artikkelen. Sammenlignet med andre måter ovenfor, får den siste også flere fordeler med å administrere iCloud-sikkerhetskopi:
✔ Du kan få tilgang til andre filer, som bokmerker, notater, kontakter osv. Og forhåndsvise før du laster ned til datamaskinen.
✔ Du kan laste ned iCloud-sikkerhetskopi som bilder, bokmerker, notater osv. Til PC selektivt i stedet for hele synkroniseringen.
✔ Du har tilgang til sikkerhetskopiering av iCloud og andre iOS-enheter.
✔ Velg den beste måten å få tilgang til iCloud-bilder.