Det er mange situasjoner når vi ønsker å ta et skjermbilde på iPhone: del et fantastisk øyeblikk fra videoen, lagre en morsom samtale med vennene dine på Twitter eller Facebook, eller rapporter en feil på din iPhone. I utgangspunktet kan du skjermbilde alt du ser på iPhone-skjermen. Siden iPhone Screenshot er et så nyttig verktøy, har iOS gjort det utrolig enkelt.
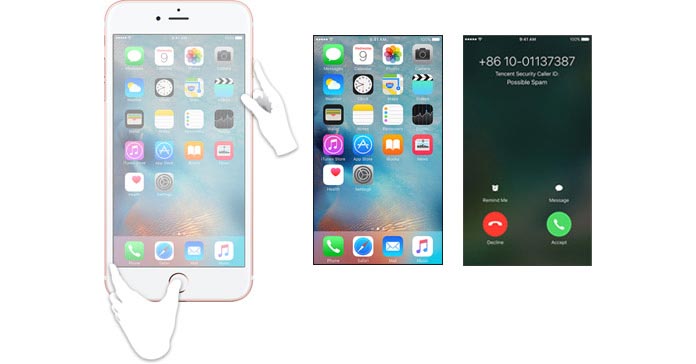
I det følgende ser du to enkleste metoder for hvordan du gjør et skjermbilde på iPhone 6/5/4.
Skjermbilde på iPhone kan gjøres enkelt gjennom tastekombinasjon: Hjem og Sleep / Wake-knapp. Ta iPhone 5-skjermdump som et eksempel. Slik fungerer det:
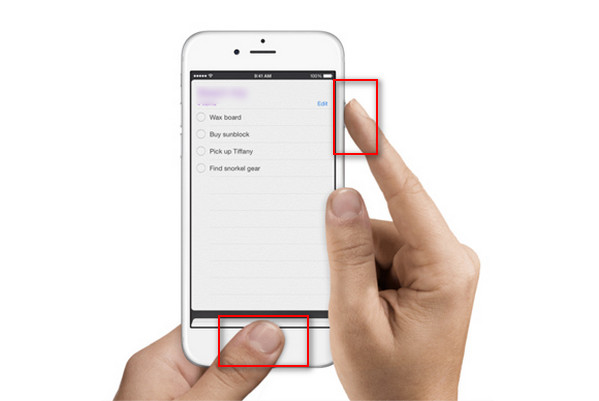
Trinn 1Ordne til den nøyaktige skjermen du vil skjermdumpe på iPhone 5.
Trinn 2Trykk og hold inne Sleep / Wake knapp og Hjemprodukt knapp.
Trinn 3Når du tar fingrene av knappene, vil du høre en kameraslukker, noe som betyr at du har lykkes fanget skjermdumpen på din iPhone 5.
Merknader: 1. Hjem-knappen kan utilsiktet aktivere Siri eller Touch ID i stedet for å ta et iPhone 5-skjermbilde. For å unngå en slik situasjon, kan du starte med hvilemodus / våkne-knappen først, og deretter følge umiddelbart med Hjem-knappen. Dessuten, bare så du vet, er tastekombinasjonen den samme som tilbakestiller iPhone-en din. Men ikke bekymre deg, det krever at du holder minst 10 sekunder.
2. Med samme metode kan du ta skjermbilder på iPhone SE / 5s / 5c / 5/4. For personer som ønsker å ta et skjermbilde på iPhone 6s Plus / 6s / 6, vil du legge merke til at dvalemodus-knappen ikke lenger er øverst på enheten, men i stedet ligger på høyre side nær toppen, men skjermdump-tastkombinasjon på iPhone 6s Plus / 6s / 6 forblir den samme.
Bortsett fra tastekombinasjon, er det også en innebygd iOS-funksjon som lar deg skjermdumpe iPhone med ett klikk. Det er Assistive Touch. Ta iPhone 6s som et eksempel, la oss se hvordan du skjermbilder iPhone 6s med Assistive Touch:
Trinn 1Aktiver hjelpeassistanse hvis du ikke har gjort det. Gå til Innstillinger> Generelt> Tilgjengelighet> Hjelpende berøring og veksling Hjelpemiddel Touch På.

Trinn 2Trykk på Tilpass menyen på toppnivå, og legg til Skjermbilde -knappen til Hjelpemiddelen.

Trinn 3Nå er du forberedt. Finn det nøyaktige bildet du vil skjermdumpe på iPhone 6s, og trykk deretter på Assistive Touch-knappen etterfulgt av skjermdumpknappen. Deretter vil skjermen blinke hvitt, du vil høre kameraets lukkerlyd, noe som betyr at skjermbildet til iPhone 6s er lagret.
Gjennom begge måtene vi har nevnt ovenfor, vil skjermbildene dine bli lagret i Skjermbilde albumet via Bilder-appen. Dette albumet, som Selfies-albumet, er automatisk opprettet. Hvert skjermbilde du tar på iPhone SE / 6s Plus / 6s / 6 / 5s / 5c / 5/4 blir automatisk lagt til i dette albumet.
Hvis du vil se skjermdumpene dine, bare åpne Bilder-appen, gå til Album-fanen, deretter Skjermbilde-albumet i listen, og du kan se alle iPhone-skjermdumpene. Du kan stille inn disse skjermbildene som bakgrunn, redigere dem, Airdrop dem til andre iPhones eller gjør hva du vil.