"Er det et magisk" speil "i verden som ikke bare kan speile iOS-skjerm, men også fange stemmen fra enhet og høyttalere?"
Et spørsmål stilt av Thomas ga uttrykk for mange krav fra iOS-brukere som er hvordan man registrerer skjerm for iPhone / iPad og hvilke apper eller skjermopptaker som kan fange iPhone-skjermen.
Faktisk er det forskjellige alternativer i ordet for iPhone-skjermopptak. Og hvert alternativ har sin fortjeneste i å lagre skjerm på iPhone eller iPad. I denne artikkelen samlet vi og listet opp de beste iPhone-skjermopptaker-appene på Windows / Mac. Du kan lære å spille inn skjerm-iPhone i henhold til dine behov.
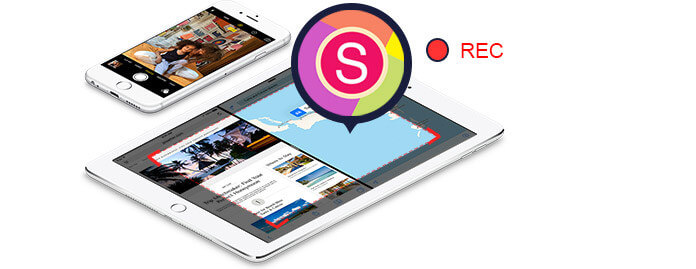
Den første appen som tar opp iPhone-skjermen du kan tenke på er iOS Screen Recording. Det er den innebygde skjermbildet fra Apple. For å være sikker på at du kan bruke denne funksjonen, må du sørge for at iOS er 11 eller eldre.
Trinn 1Legg til skjermopptak til Kontrollsenter.
Gå til Innstillinger> Kontrollsenter> Tilpass kontroller, og trykk deretter på pluss-knappen ved siden av skjermopptak for å legge til skjermopptak til kontrollpanelet.
Trinn 2For å fange lyd mens du spiller inn, trykk dypt på skjermopptaksknappen og trykk på Microphone Audio.
Trykk på skjermopptaksknappen, og vent deretter på nedtellingen på tre sekunder.
For å stoppe innspillingen, åpne Control Center og trykk på den røde statuslinjen øverst på skjermen og trykk på Stop.

Veldig enkelt og enkelt.
Mangler du noen andre funksjoner?
Bare prøv Shou
Shou er en kraftig iPhone-skjermopptaker for å fange iOS-skjermen din uten jailbreak eller datamaskin. Hele opptaket kan utføres på selve enheten. Det er praktisk og enkelt å ta opp skjermen for iPhone eller iPad gratis. Her er veien.
Du kan sette opp innspillingenes format, retning, oppløsning, bitrate før du tar skjermen ved å trykke på "i" i en sirkel ved siden av Start opptak-knappen. I tillegg til at du under innspillingen hadde gjort det mulig for Assistive Touch å lage innspilte videoer i fullskjerm.
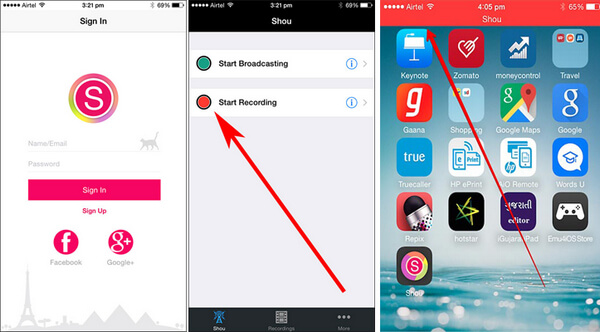
Hvis du søker etter mer avanserte iPhone-skjermopptakere, som kan hjelpe deg med å speile iPhone-skjermen til datamaskinen, bør du gå til den andre og tredje metoden.
Nr. 1 - Reflektor
Reflector er et trådløst speilprogram som kan speile skjermen din på iPhone eller iPad uten kompliserte verk. Den kan fange opp alt på enheten din, for eksempel å spille spill, filmer, musikk, videosamtaler, streaming av videoer og mer. Du kan til og med laste opp innspilte videoer til YouTube for å dele med andre. Imidlertid må Reflector App jobbe gjennom en datamaskin og til en pris av nesten $ 15.
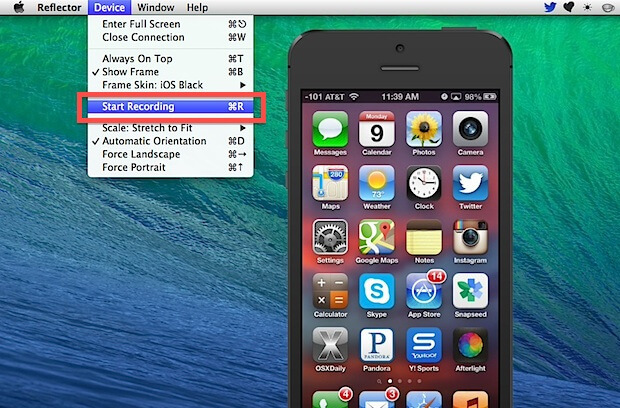
Nr. 2 - X-Mirage
X-Mirage er vurdert som en av de mest profesjonelle programvare for skjermopptak for Windows-PCer. Brukere kan streame innhold trådløst ved hjelp av denne programvaren, og den lar deg dessuten enkelt ta opp skjermen på iPhone / iPad / iPod. Dessuten tilbyr X-Mirage veldig rask behandling sammen med avanserte redigeringsfunksjoner.

Nr. 3 - AirServer
AirServer er en avansert iPhone-skjermopptaker for Xbox One og PC. Ved hjelp av dette programmet kan man motta Miracast Streams, Google Cast og Airplay, etc. Med denne programvaren kan du spille inn skjerm på iPhone og iPad selv med separat voiceover. Det avanserte opptaksfasilitetet etter skjerm gjør det mulig for brukere å jobbe med kontrast, lysstyrke, fargetone, metning, skarphet samt snuing av skjermen.
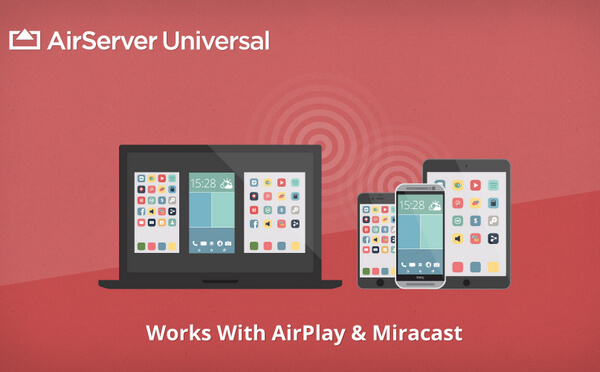
Nr. 4 iOS-skjermopptaker
iOS Screen Recorder er i stand til å speile din iPhone, iPad eller iPod skjerm trådløst på datamaskinen din, slik at du kan spille inn sanntids spill, videoopplæringer, presentasjoner, foredrag, utdanningsvideo og annet liveinnhold uten noe problem. Dette programmet støtter HD- og 4K UHD-opptak fra iPhone til PC for stor og levende visjon.

Trinn 1Koble til det samme lokalnettverket
Koble både enheten og datamaskinen til det samme Wi-Fi-nettverket. Hvis datamaskinen din kobler til Wi-Fi-nettverk, kobler du iPhone til det samme Wi-Fi. Hvis datamaskinen ikke kobler til Wi-Fi-nettverket, bør du plassere enheten og datamaskinen under det samme lokalnettverket.

Trinn 2 Speil din iPhone-skjerm
◆ For brukere med iPhone som kjører iOS 7, iOS 8 og iOS 9
Sveip deg opp fra bunnen av skjermen og start Kontrollsenteret. Trykk for å slå på AirPlay Mirroring, velg Apeaksoft iOS Screen Recorder og aktiver Speiling.
◆ For iOS 10
Sveip opp for å åpne Kontrollsenter. Trykk på AirPlay Mirroring og velg Apeaksoft iOS Screen Recorder la deretter speile din iPhone med programmet.

◆ For iOS 11 og nyere
Sveip opp for å se Kontrollsenteret. Trykk på Screen Mirroring og velg Apeaksoft iOS Screen Recorder og aktiver speilfunksjon.

Trinn 3Ta opp skjermen på din iPhone
Her tilbys to knapper av iOS Screen Recorder. Du kan klikke på høyre sirkel-knapp for å starte innspillingen av iPhone-skjermen. Når innspillingen er over, klikker du på knappen igjen for å stoppe den.

Det er et stort utvalg av skjermopptakere på Mac som er utviklet for å betjene iPhone-brukere. Tre typiske programvare inkluderer QuickTime, ScreenFlow og Capto.
Nr. 1 - Capto
Capto er en brukervennlig iPhone Screen-opptaker-app som tar bilder, opptak, video og bilderedigering til neste nivå. Med en intelligent filbehandling og raske delingsalternativer, er Capto perfekt for lærere, studenter, kreative fagpersoner og alle som trenger et kraftig, men likevel brukervennlig skjermfangerverktøy.
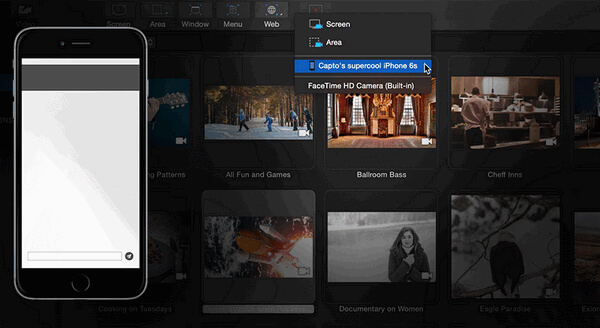
Nr. 2 - ScreenFlow
ScreenFlow er en profesjonell programvare for screeningopptak for Mac. Den har de beste skjermfangstfunksjonene så vel som overlegen, noe som gjør at du kan få den høyeste kvaliteten mens du registrerer iPhone-skjermen jevnt. ScreenFlow gir deg også kraftige videoredigeringsfunksjoner, slik at du enkelt kan redigere videoer etter at du har spilt inn skjerm på iPhone.
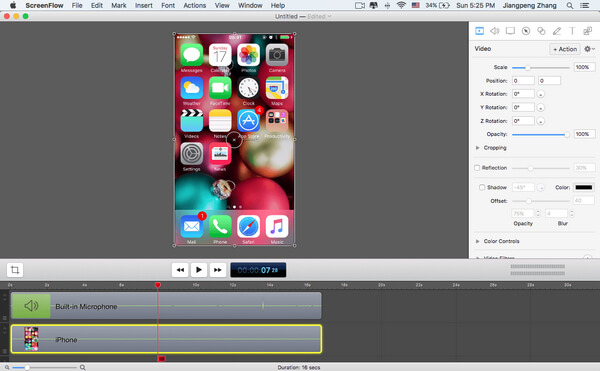
Nr. 3 - QuickTime
Rask tid er en mediaspiller med kraftig multimedia-teknologi. Den lar deg vise internettvideo, HD-filmtrailere og personlige medier i et bredt spekter av filformater. Som det innebygde produktet på Mac gir QuickTime deg enklere, men likevel mer avansert teknologi for å spille inn iPhone-skjerm.
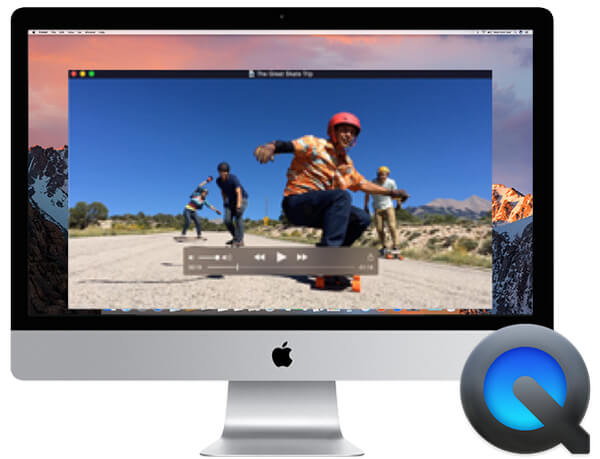
IOS 8 og OS X Yosemite gjør det mulig for Apple-brukere å spille inn iPhone- eller iPad-skjermen på Mac. Og enda viktigere er det at det er enkelt, enkelt og gratis. I den følgende artikkelen tar jeg QuickTime-appen som eksempel, og viser deg hvordan du kan spille inn iPhone-skjerm på Mac.
Trinn 1Koble din iPhone eller iPad til Mac med USB.
Etter at iPhone-en er koblet til Mac, klikker du på Tillit for å sikre at iPhone-enheten din kan fungere normalt på Mac.
Trinn 2Forbered deg på å ta opp skjermen.
Start QuickTime> Velg fil> Velg ny filmopptak (et opptaksvindu vises)> Klikk den nedovervendte trekanten ved siden av opptaksknappen> velg din iPhone / iPad.
Trinn 3Begynn å spille inn skjermen på iPhone.
Etter en rekke klikk, vises iPhone eller iPad i det nye QuickTime-vinduet dukket opp før. Og innspillingen av iPhone-skjermen er på. Etter å ha tatt, trykker du bare på Stopp-knappen og lagrer opptakene dine i MOV-format.
Med QuickTime kan du rotere opptakene i riktig vinkel, og hele innspillingsprosessen er nesten sanntid. Imidlertid blir din utførende handling på iPhone også fanget opp i innspillingene dine.
På denne siden viser vi deg hovedsakelig de beste iPhone-skjermopptaker-appene for å få skjermbildet på iPhone. Du kan velge den enkleste versjonen for å spille inn iPhone-skjermen direkte uten å laste ned. Sikkert kan du få den avanserte versjonen for å spille inn iPhone-skjerm på Windows og Mac-datamaskin for speiling. Få den enkleste metoden, og start skjermopptaket på iPhone nå.