I dag er folk vant til å uttrykke seg via bilder og videoer. Sammenlignet med å ta notater, er det å ta et skjermbilde eller spille inn en video mer effektivt. Kan jeg ta et skjermbilde på Mac? Er det et Snipping Tool også tilgjengelig på Mac? Vel, svaret er definitivt Ja.
Snippingverktøy er ikke begrenset i operativsystemet Windows, men fungerer bra på macOS og andre operasjonsplattformer. Dette innlegget vil dele topp 5 Alternativer for klippeverktøy for Mac. Du kan bruke dem like praktisk som på Windows-datamaskinen.
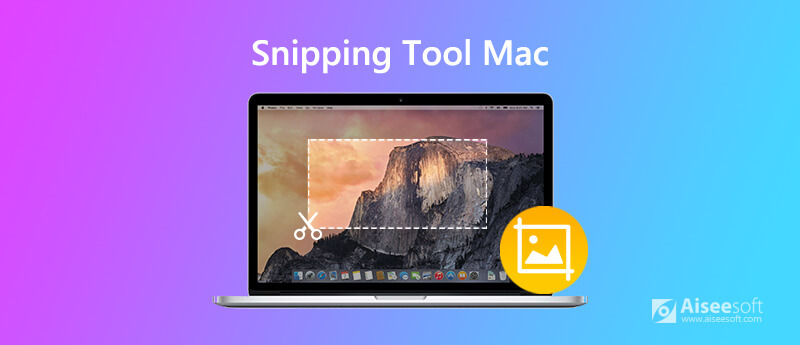
Aiseesoft Mac skjermopptaker er det beste Mac Snipping Tool som lar deg ta opp skjerm og ta skjermbilde med hurtigtaster på din Mac. Foruten å fungere som et snippverktøy, fungerer det også som en god videospillopptaker, Skype samtaleopptaker, lydopptaker, webkameraopptaker osv. Etter skjermbilde kan du redigere bildene som å legge til tekst, pil, fargemaling osv.

Nedlastinger
100 % sikker. Ingen annonser.
100 % sikker. Ingen annonser.
Trinn 1 Klikk på nedlastingsknappen ovenfor for å gratis laste ned og installere Snipping Tool på din Mac. Åpne den og velg deretter alternativet Skjermfangst.

Trinn 2 Deretter kan du velge skjermbildeområdet for å ta et skjermbilde på Mac. Dette klippeverktøyet for Mac støtter også hurtigtaster.
Trinn 3 Etter fangst kan du legge til forskjellige etiketter skjermdumpen. Klikk deretter Lagre-knappen for å lagre øyeblikksbildet på Mac-en.
Apple tilbød klippeverktøy med hurtigtaster. Du kan fange hele skjermen, et vindu eller en del av skjermen. Følg tipsene for å ta skjermbilde på Mac med hurtigtaster.
For å ta et skjermbilde må du holde Skift + Kommando + 3 samtidig. Klikk deretter på miniatyrbildet på skjermen, rediger eller lagre skjermbildet på Mac.
Til ta en del av skjermen, bare trykk og hold nede Skift + Kommando + 4 sammen. Dra deretter hårkorset for å velge skjermen du vil ta. Slipp musen for å lagre skjermbildet.
For å fange et vindu, trykk og hold nede Skift + Kommando + 4 + Mellomrom til du ser kameraikonet. Klikk deretter på vinduet for å ta et skjermbilde på tastaturet.
Med det innebygde klippeverktøyet lagres alle skjermbilder som PNG-fil på Mac-skrivebordet. Du kan også endre standardplasseringen til skjermbilder i macOS Mojave eller senere.
Grab er standard kutteverktøy for Mac. Dette gratisverktøyet lar deg fange hele dataskjermen, et enkelt vindu eller et utvalg av skjermen. For å bruke dette gratisverktøyet kan du åpne applikasjoner, velge Verktøy og velge Grab. Du kan lagre skjermbildene i JPEG, PNG, TIFF. (Hva om skjermbilde kan ikke lagres på Mac?)
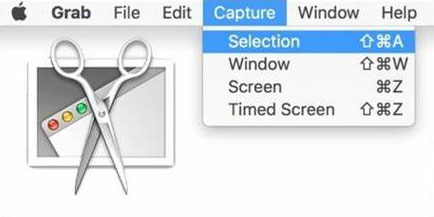
Pros:
Det er enkelt å fange aktive vinduer på Mac.
Ta et tidsvindu på Mac-en.
Dette klippeverktøyet for Mac gir støtte for hurtigtastene.
Cons:
Det fungerer bare på macOS High Sierra.
Ingen redigeringsfunksjoner i dette snykkeverktøyet.
Skitch for Mac er et lett verktøy for å fange, redigere og dele skjermbilder. Du kan ta fullskjermbilde, velge ett vindu eller en del av et vindu. Du kan bruke de nyttige tastatursnarveiene til å fange øyeblikksbilde av korshår, øyeblikksbilde i full skjerm, øyeblikksbilde av vindu eller øyeblikksbilde fra kamera. Alle Skitch-bildene lagres i PNG-, JPG-, GIF-, TIFF- og BMP-format. Dette gratisverktøyet gjør det enkelt å kommentere, endre størrelse på bilder, legge til figurer, linjer, piler og vannmerke.
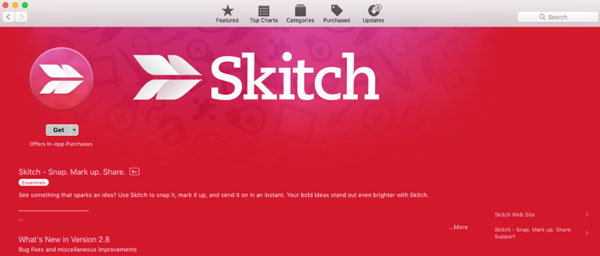
Pros:
Alternativet Tidsskjermbilde lar deg ta et tidsbestemt skjermbilde.
Gi redigerings- og markeringsverktøy for å redigere skjermdumpen på Mac.
Brukere kan legge til merknader, vannmerker og endre størrelse på skjermbildet. (Vil du endre størrelse på JPG?)
Cons:
Grensesnittet er ikke intuitivt og praktisk å bruke.
Kan ikke dele med Evernote eller spille inn video.
Jing for Mac er et lett klippeverktøy som lar brukerne ta skjermbilde, spille inn screencast og dele dem til Facebook. Med det brukervennlige og fantastiske grensesnittet lar Jing deg ta opp eller knipse en bestemt del av skjermen og legge til tekst, farger og liten grafikk. Hver handling blir registrert i historielisten. Når skjermbildet er tatt, vil det lagre det som et PNG-bilde. (Vil beskjære skjermbilde på Mac?)
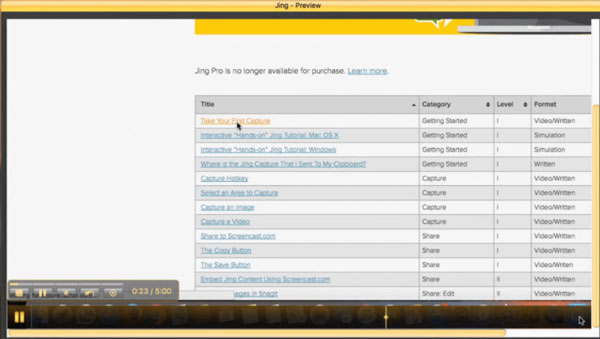
Pros:
Det er enkelt for en ny bruker å ta et skjermbilde på Mac.
Jing har gratis opptil 2 GB lagringsplass på nettet.
Cons:
Det er 5 minutters grense hvis du vil ta opp lengre video.
Det eneste videoformatet som er tatt ut av Jing er SWF-format. (Finn måter å konvertere SWF til MP4)
Snagit for Mac er et omfattende snippeverktøy som lar deg fange skjermbilder og videoer når du vil. Den er utstyrt med en håndfull redigeringsverktøy for å forme og forbedre skjermbilder. Snagit er viet til fordel for alle med de kraftige funksjonene, uansett om han er journalist, spiller eller programleder. Etter å ha klippet et bilde, er det flere formatvalg å velge mellom JPG, GIF, BMP, PDF, PSD og andre.
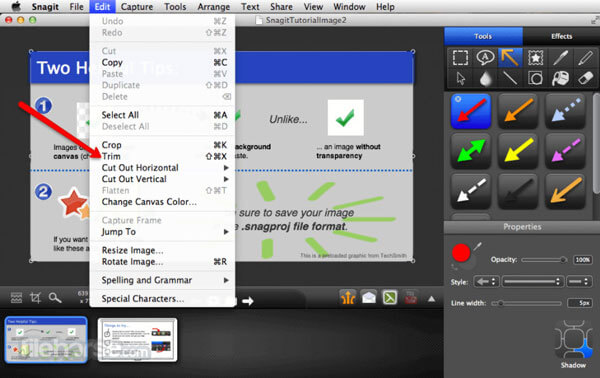
Pros:
Brukere kan justere fargen, utheve, legge til vannmerke eller uskarpe etter snipping.
Etter fangst kan du laste den opp.
Du kan bruke en enkelt hurtigtast / hurtigtast eller et klikk for å få et raskt skjermbilde.
Cons:
Den støtter ikke webkameraopptak eller lydopptak. (Finne beste webkameraopptaker her)
Videoopptaksfunksjonen henger enn annen programvare.
For å få oppdateringer for en ny versjon, må brukerne kjøpe den igjen.
Hvordan får jeg tilgang til Snipping Tool?
For å åpne Snipping Tool på Windows 10, kan du klikke Start-knappen, søke Snipping Tool og velge det i søkeresultatene.
Hvordan klipper du et bilde på Mac?
Med den innebygde redigeringsverktøy i Bilder, kan du redigere bildene dine på Mac som en proff. Åpne bildet ditt og dra markeringsrektangelet etter kantene eller hjørnene.
Hvordan gjør du et bilde uskarpt i Snipping Tool?
Du kan bruke det glatte filteret eller Pixelate-funksjonen i Snagit til uskarpe bilder. Sett det glatte filteret med 25% intensitet, og tegn en rute rundt området på bildet du vil uskarpe.
konklusjonen
Vi introduserte hovedsakelig toppen 5 Snipping Tool alternativ for Mac. Snipping Tool er ikke bare begrenset i Windows-operativsystemet, men fungerer bra på macOS. Begynn å ta skjermbilde med det klippeverktøyet du ønsker. Aiseesoft Mac Screen Recorder er det beste klippeverktøyet med hurtigtaster som lar deg klippe et skjermbilde, ta opp videoer og lyd på Mac uten problemer.

Aiseesoft Screen Recorder er den beste skjermopptaksprogramvaren for å fange opp enhver aktivitet som onlinevideoer, webkameraanrop, spill på Windows / Mac.
100 % sikker. Ingen annonser.
100 % sikker. Ingen annonser.