Er du interessert i grønne skjermeffekter av noen morsomme filmer? Kan du lage en grønn skjermvideo selv? Når du bruker en videoeffekt med grønn skjerm, kan du overføre ønsket bilde på virtuell bakgrunn, digitale bakgrunner og flere andre anledninger. Det er en måte du kan bruke hvilken som helst bakgrunn som Walk of Fame på videoen din selv om du ikke har vært der.
Du kan ta det som en selvfølge at videoene med grønn skjerm bare er tilgjengelig for profesjonell filmskapere. Men faktisk kan du bruke standardinnstillingen Windows Movie Maker for å oppnå resultatet. Artikkelen viser også en alternativ løsning for å lage videoeffekter av grønn skjerm.
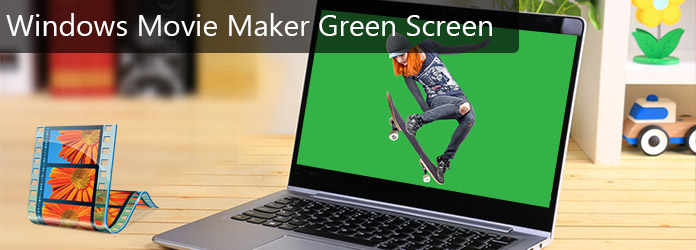
Windows Movie Maker grønn skjerm
Windows Movie Maker er et gratis og kraftig videoredigeringsprogram som er tilgjengelig for Windows XP / 7/8/10. Dette programmet støtter ikke bare videoredigering, men lar deg også lage en video. I tillegg kan du også forbedre videokvaliteten med Windows Movie Maker. Bare legg til lyd, fortellinger, studiepoeng, titler og flere andre elementer for videoen din, slik at den ser vakrere og profesjonell ut.
Trinn 1 Film et videoklipp med grønn bakgrunn
Først av alt, må du filme en video med grønn bakgrunn hvis du vil bruke grønn skjerm i Windows Movie Maker. Du må forberede et grønt ark og legge det på veggen som bakgrunn. Husk at fargen på arket burde være ren grønn og være flat, fordi alle tilfeller vil påvirke effekten av grønn siling i dårlig grad. Det er også viktig å holde god belysning rundt for ikke å skygge igjen i videoen. Da er det din tid å filme hva du vil. Til slutt, ikke glem å forberede bildet du vil erstatte den grønne skjermen.

Trinn 2 Installer plugin for Green Screen Effect
Etter å ha filmet en video, må du finne effektene for å bruke grønn skjerm på Windows Movie Maker. Du kan gå til http://www.rehanfx.org/shader.html, og den tar deg til nettstedet. Når du blar ned fra toppen, vil du se "Last ned nå". Og du må laste ned den første ("ShaderTFX versjon 1.0.034"). Etter det skal du klikke på "Kjør" når dialogboksen vises. Så vil den begynne å installere. Og du må importere den til Windows Movie Maker.
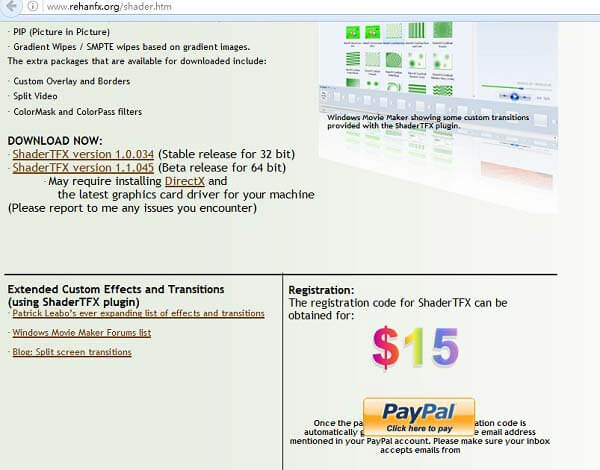
Trinn 3 Legg til videoklipp på tidslinjen
Nå har du fått alt forberedt, og her er de viktige delene for å bruke den grønne skjermeffekten på Windows Movie Maker. Først importerer du videoklippet og bildet du har spilt inn før i Windows Movie Maker. Klikk "Oppgave" og "Filmoppgaver" vises. Bla deretter nedover til du finner "Importer video" eller "Importer bilde". Og legg deretter videoen du vil redigere på tidslinjen og dra bildet du vil bruke til tidslinjen også. Men husk at videoen må være foran bildet.
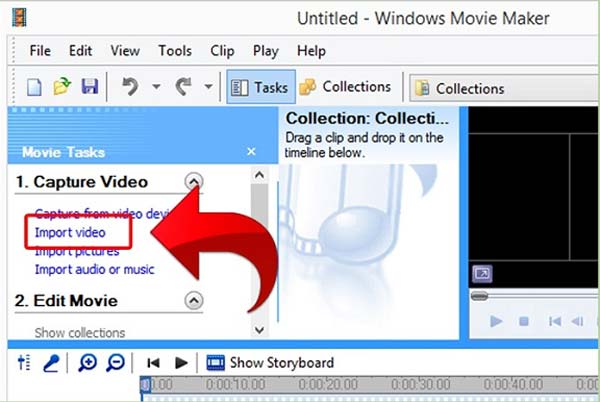
Trinn 4 Sett videoen og bildet sammen
Først drar du bildet under seksjonen nedenfor til det er lengre enn du klipper. Deretter må du ta bildet som du vil erstatte den grønne bakgrunnen og dra det inn i videoklippet. Men husk, ikke overlapp det. På neste trinn må du kutte den overflødige delen for å se ut som en hel video. I mellomtiden må du ta hensyn til videoen for å forsikre deg om at det ikke er overflødig grønn bakgrunn igjen. Og det er på tide å få en grønn skjermeffekt med Windows Movie Maker.
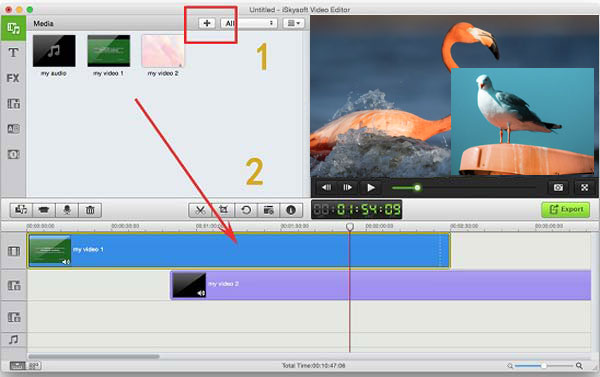
Trinn 5Bruk grønn skjermeffekt på Windows Movie Maker
Nå må du gå til overganger. Så skal du bla deg ned fra toppen, og du finner "Rehan" -effekter du nettopp lastet ned. Velg "Rehan effects chroma free a 0.1" for å bruke den grønne skjermeffekten på Windows Movie Maker. Og du kan dra inn i klippet ditt, så finner du en dialogboks dukker opp. Klikk "Fortsett uregistrert" så får du en grønn skjermeffekt. Du kan klikke på avspillingsknappen og sjekke videoen din. Det er alt for den grønne skjermeffekten.
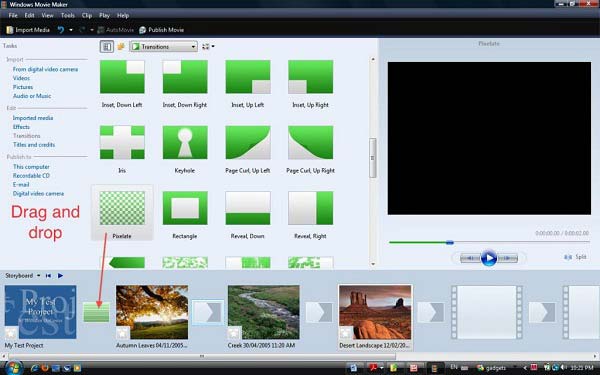
Aiseesoft Slideshow Creator bør være et av de beste alternativene til Windows Movie Maker for å lage grønn skjermvideo. Du er i stand til å legge til juster effekten, legg til filtre, overlegg, tekst og tittel, grønn skjerm, musikk og flere andre elementer for å bruke grønn skjermeffekt i løpet av få minutter. Bare last ned og installer den gratis lysbildefremviseren for å få en fantastisk videoeffekt nå.
1. Lag lysbildefremvisning fra alle video- / foto- / lydfilene.
2. Lag lysbildefremvisning til HD og andre videoer.
3. Juster lysbildeshow-effekter for bedre glede.
4. Mange kreative funksjoner er tilgjengelig for å gjøre videoene dine skiller seg ut, inkludert filtre og overlegg, tekst og titler, bevegelseselementer, overganger, musikk osv.
5. Nyt lysbildefremvisningen på mange populære enheter, som iPhone, iPod, Xbox, Google-telefon, LG, PS 3/4, etc.
Her er videoen om å lage lysbildefremvisning for deg. Klikk på den for å sjekke.


Bruk faktisk grønne skjermvideoeffekter er ikke tilgjengelig for noen profesjonelle filmprodusenter. Du kan også bruke Windows Movie Maker for å få det samme resultatet. Det du må gjøre er å ta noen videoopptak på den grønne skjermen og følge prosessen for å bruke grønne skjermeffekter for deg. Hvis du ikke er fornøyd med å lage grønnskjermvideo med Windows Movie Maker, kan du også ta hensyn til Aiseesoft Slideshow Creator. Det skal være den allsidige videoredigereren for å skape fantastiske videoeffekter. Flere andre spørsmål om hvordan du lager skjermvideoeffekter, kan du dele mer informasjon i artikkelen.