Dette er en tutorial som forklarer prosessen med å redigere videoer på en PC ved hjelp av Windows Movie Maker og redigere videoer på Mac ved hjelp av iMovie. Denne opplæringen vil være en kortfattet forklaring på hvordan du redigerer videoer gratis. Del deretter filmen din via Internett, e-post eller CD. Ved hjelp av DVD-brenner kan du til og med ta filmer du har laget og gjør film til DVD-er.
Du kan også lagre filmen din tilbake til videobåndet i kameraet for å spille av på en TV eller på selve kameraet.

Windows Movie Maker 2.1 gjør hjemmefilmer utrolig morsomme. Med Movie Maker 2.1 kan du opprette, redigere og dele hjemmefilmene dine rett på datamaskinen. Bygg din film med noen få enkle dra-og-dråper. Slett dårlige bilder og inkluder bare de beste scenene.
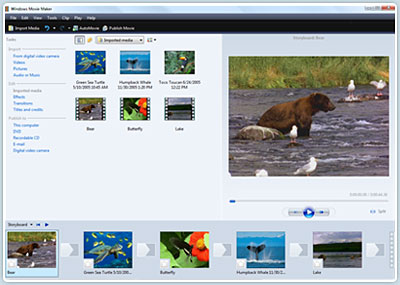
Trinn 1 Capture Video
Du kan ta video fra videoenhet, importere video, bilder, lyd og musikk. MM2 lar deg importere følgende filformater:
- Lydfiler: .aif, .aifc, .aiff .asf, .au, .mp2, .mp3, .mpa, .snd, .wav og .wma
- Bildefiler: .bmp, .dib, .emf, .gif, .jfif, .jpe, .jpeg, .jpg, .png, .tif, .tiff, og .wmf
- Videofiler: .asf, .avi, .m1v, .mp2, .mp2v, .mpe, .mpeg, .mpg, .mpv2, .wm, og .wmv
Hvis videoene dine ikke er formatene som er kompatible med Windows Movie Maker som MP4 / 3GP, FLV og MOV, MIDI, AIFF, AAC, kan du bruke Video-konverterer for å konvertere videoen til formatene som støttes av MM2 først.
Trinn 2 Rediger film
-Legg til videooverganger.
Åpne din Windows Movie Maker prosjektfil. Hvis Movie Maker åpnes i tidslinjevisning, går du tilbake til Storyboard-visningen ved å klikke på lenken Vis Storyboard. Fra filmoppgaver-ruten, under Rediger film, velg Vis videooverganger. Velg ønsket overgang, velg og dra inn i storyboard mellom ønskede klipp. Etter å ha satt inn overgang, kan du prøve endringen i skjermen for å finne ut om den fungerer slik du ønsker. For å endre en overgang kan du Angre handlingen, høyreklikke på overgangen i Storyboard og velge slett, eller bare dra en ny overgang over den gamle overgangen.
-Legg til videoeffekter.
Velg "Vis videoeffekter" under Rediger film-delen og dra den valgte effekten til stjernen i nedre venstre hjørne av bildet. Forhåndsvis filmen din for å se effektene. Fortsett å legge til effekter til andre bilder hvis ønskelig. Lagre filen. En videoeffekt gjelder selve bildet i stedet for endringen fra ett bilde til et annet som i en overgang.
-Legg til titler og kreditter.
Velg Lag titler eller studiepoeng under delen Rediger film. Du har flere alternativer for hvor du kan plassere Windows Movie Maker-tittelen og studiepoengene. De kan gå foran eller følge et bilde eller videoklipp, eller brukes som et overlegg.
Trinn 3 Fullfør film
Nå som filmen er fullført, kan det være lurt å lagre prosjektet i et annet format.
Å lagre prosjektet og lagre filmen er to forskjellige ting. Filmprosjektet er arbeidsfilen slik at du kan fortsette å redigere til du har en endelig versjon av arbeidet ditt fullført. Filmfilen er den endelige utgaven av filmen.
Windows Movie Maker komprimerer alle delene av filmen din til en enkelt enhet. Filstørrelsen er mye mindre, slik at den kan brukes på et nettsted eller sendes på e-post.
Du har også muligheten til å lage en CD eller DVD av filmen din. Disse alternativene er alle under overskriften Fullfør film. Hvis du vil konvertere filmen laget av Windows Movies Maker til andre videoformater som AVI, MP4, 3GP, kan du bruke denne Video Converter. Du kan også bruke gratis tredjepartsprogramvare for å brenn filmen laget av Windows Movies Maker til DVD gratis.