En stop-motion-film er en populær kortfilm, som du kan dele til sosiale medier nettsteder. Hvis du bare trenger å lage en kort stop-motion-film på ett eller to minutter, må du bruke mye tid og komplisert prosess. Men med Windows Movie Maker, alt kan bli enklere. Bare lær den detaljerte prosessen for å lage en stop-motion-film med Windows Movie Maker.

Stop Motion Windows Movie Maker
Hvis du har tenkt å lage en stop-motion-film med Windows Movie Maker, trenger du først bilder nok. For å få en bedre stop motion-effekt med WMM, kan du prøve å ta hvert bilde og spille inn hver ramme av filmen samtidig. Under innspillingen må du skifte figur litt innimellom og flytte bildet bak på hver bevegelse, alle bildene vil bli tatt i kombinasjon av rammene. Følg de neste trinnene for å finne konkrete detaljer om hvordan du kan stoppe en video med Movie Maker.
Akkurat som nevnt består en stop-motion-video ganske enkelt av et objekt som fysisk blir flyttet i små trinn ramme for ramme. For å se alle rammene i rekkefølge, kan publikum få en illusjon av bevegelse. Så før du begynner å lage filmen, er det første du bør gjøre å skrive en oversikt over filmen din og ta stillbilder deretter. Det er lettere å redigere at alt i samme ramme er redigert, så vær så snill som mulig å få alle opptakene. Når du har gjort alt forberedt, kan du ordne bildene slik at de lager film med stopp-film med Window Movie Maker.
Når du har fått alle bildene du ønsker, kan du importere dem til Window Movie Maker og opprette en stop motion. Først finner du knappen "Legg til videoer og bilder", og legg til stillbildene deretter. Etter det bør du forhåndsvise alle bildene og ordne rekkefølgen i henhold til stop motion-effekten. Sjekk bildene dine i tilfelle at ikke alle av dem blir satt i kronologisk rekkefølge. Selvfølgelig kan du også bruke "Ctrl + A" til å velge alle bildene i Windows Movie Maker, hvorved du kan gjøre endringer for alle bildene samtidig.
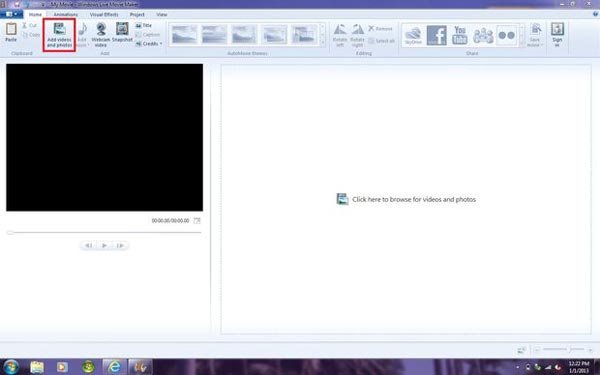
Deretter redigerer du alle bilder av Stop Motion i Windows Movie Maker. Angi varigheten mellom hvert to bilder med det første. Du kan justere mellom 0.1-1 sekunder i henhold til antall bilder. Forhåndsvis deretter resultatet og juster varigheten saktere eller raskere som du vil. Selvfølgelig kan du også legge til rammer eller slette noen bilder for å kontrollere hastigheten på filmen. Bare forhåndsvis filmen ofte, og sjekk tidspunktet for å sikre at stop motion-illustrasjonen fungerer. Forsikre deg om at det skal være passende varighetstid mellom bilder skal være en av de viktigste tingene for å lage en stopp-film i Movie Maker.
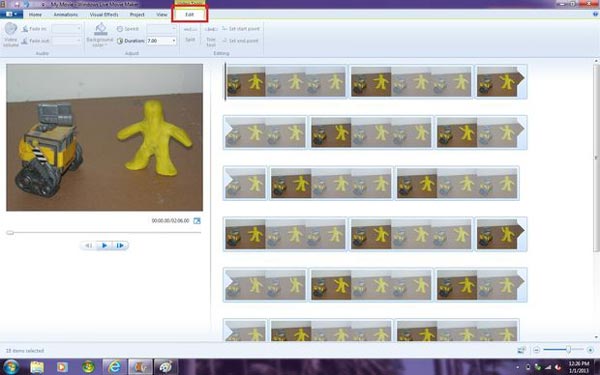
For å lage en god stop motion-video med Windows Movie Maker, kan du også legge til musikk, kommentarer eller andre lydfiler til videoen. Det er faktisk flere andre filer som du kan legge til i stop motion-videoen, for eksempel titler eller studiepoeng i begynnelsen og slutten. Hva mer er, du kan også legge til noen oppfordring til handling eller andre videoeffekter til filmen, du kan laste ned noen ekstra elementer for å gjøre en stop motion med funksjoner i Windows Movie Maker. Bare ta en endelig forhåndsvisning før du lager en stop-motion-video i Movie Maker.
Endelig kan du lagre stop motion-videoen på datamaskinen din. Vanligvis vil programmet lagre utdatafilen som WAV, som du trenger å klikke på den blå fanen øverst til venstre på skjermen. Og klikk deretter på "Lagre film" -knappen og velg "For datamaskin". Navngi videoen før du eksporterer stop motion-video fra Movie Maker til datamaskin. Det vil ta noen minutter å generere stop motion-videoen. For å lagre filene med andre på sosiale medier nettsteder eller smarttelefon, bør du også konvertere WAV filer som MP4 eller andre formater.
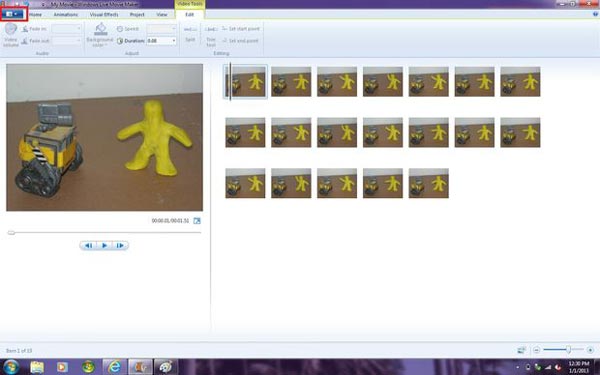
Er det noen andre Movie Maker som enkelt kan lage en stop-motion-film? Aiseesoft Slideshow Maker skal alltid være et godt valg Når du legger alle bilder av stop-motion, kan du justere effektene, legge til filtre, overlegg, tekst og tittel, bevegelseselementer, musikk og flere andre elementer for å lage stop-motion-filmer. Det som er viktigere, kan du få filmen i løpet av få minutter. Det skal være det beste alternativet i å lage stop-motion-filmer i Movie Maker. Bare last ned programmet for å lage en tilfredsstillende film.
1. Lag lysbildefremvisning fra alle video- / foto- / lydfilene.
2. Lag lysbildefremvisning til HD og andre videoer.
3. Juster lysbildeshow-effekter for bedre glede.
4. Mange kreative funksjoner er tilgjengelig for å gjøre videoene dine skiller seg ut, inkludert filtre og overlegg, tekst og titler, bevegelseselementer, overganger, musikk osv.
5. Nyt lysbildefremvisningen på mange populære enheter, som iPhone, iPod, Xbox, Google-telefon, LG, PS 3/4, etc.
Løsningen for å lage en stop motion med Movie Maker er komplisert. Ikke bare for å ta bilder for hver ramme, men også bli med i alle rammene og angi varigheten. Videre bør du være spesielt oppmerksom på videoen før du eksporterer den med Windows Movie Maker. For å lage en fantastisk stop motion-film med Windows Movie Maker, bør du være veldig tålmodig, men hvis du elsker å lage en, er det bare å glede seg over moroa.