Har du alltid behov for å lage korte filmer for forretningsarbeid? Vil du lage en samling av minnebilder og videoer? Har du ingen anelse om hvordan lage bryllupsvideoer for nye par? Artikkelen skal lære deg hvordan du bruker Windows Movie Maker. Heldigvis er det flere og flere filmverktøy som vises på Internett. I de fleste tilfeller kan disse filmprodusentene forsikre deg om å fullføre et helt filmverk uten problemer, noe som også lar deg justere størrelsen, oppløsningen, lydsporet, lysstyrken, kontrasten eller andre parametere som du vil. Blant alle filmprodusentene, Windows Movie Maker skiller seg ut for sin popularisering på Windows-datamaskiner. Som en autorisert filmprodusent tilbyr Windows Movie Maker profesjonelle funksjoner, og samtidig er det brukervennlig for enhver bruker. Likevel, en enkel og forståelig opplæring er et must for de som vet lite om datamaskindrift, og det er grunnen til at vi har listet opp Windows Movie Maker-opplæringen nedenfor.
I denne delen vil jeg gi en forbigående omtale av Windows Movie Maker. Selvfølgelig ville jeg kjøre trinnene i hvordan du bruker Window Movie Maker ganske mye lenger. I slutten av artikkelen vil et annet filmverktøy vises som et alternativ.

Hvordan bruke Window Movie Maker
Windows Movie Maker er et installert program på datamaskinene dine. Den kan håndtere bilder og videoer mens du lager en film. Det er også gratis å legge til lydspor, sette inn undertekster og stille inn videoeffekter. Selv om det blir sett på som profesjonelt, kan nye brukere enkelt betjene det.
Som et alt-i-ett-program kan funksjonen til Windows Movie Maker være litt komplisert. De mest stilte spørsmålene og hvordan du bruker Windows Movie Maker vil bli diskutert nedenfor. Les Windows Movie Maker-veiledningen nøye og husk!
Trinn 1 Last ned Windows Movie Maker
Det første trinnet som bruker Windows Movie Maker er å åpne nettleseren, og finne den offisielle hjemmesiden til Windows Movie Maker. På den første siden på nettstedet kan du se bemerkelsesverdige funksjoner ved den. Klikk på den grønne "Last ned" -knappen og installer den deretter. I installasjonsprosessen blir du bedt om å gå gjennom lisensavtalen. Les nøye og klikk "Jeg godtar avtalen" for å installere.
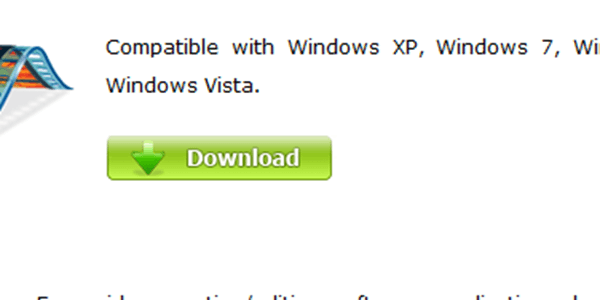
Last ned
Trinn 2 Importer videofilene dine til Windows Movie Maker
Klikk på "Fil" -knappen øverst i grensesnittet, så vises det en liste. Trykk på "Importer fra enhet". Du kan laste opp videoer til Windows Movie Maker, eller dra og slippe filer til det angitte området. Etter at flere videoklipp er lastet opp, kan sekvensen av videoer enkelt endres.
Trinn 3 Legg til bilder og videoer
Noen ganger kreves det to eller flere videoer og bilder for å fullføre videoarbeidet. Deretter, på toppen av grensesnittet, er det en "Legg til videoer og bilder" -knapp, som vil ta litt tid å laste opp. Etter opplasting kan du bekrefte varigheten av dem.
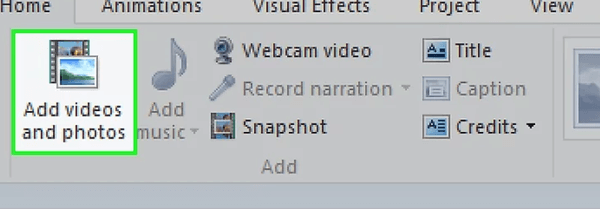
Legg til bilder og videoer
Trinn 4 Rediger varigheten av videoklipp
Blant alle trinnene, redigering av video kan betraktes som det mest kompliserte trinnet i Windows Movie Maker-opplæringen. På toppen av grensesnittet kan du se "Rediger" -knappen. Trykk på det.
I dette trinnet må du klikke på et bestemt videoklipp for å redigere ved å klikke på det. Prosesslinjen vil bli gitt, som lar deg se videoen i det øyeblikket du vil og spille av for å se på nytt. I tillegg vil grupper av funksjoner vises, for eksempel "Splitt", "Trimverktøy", "Angi startpunkt", "Sett sluttpunkt", "Videostabilisering".
Klikk på "Del" -knappen, så kan du dele det valgte videoklippet i to deler ved å banke på start- og sluttpunktet. Det er veldig nyttig når videoklippene dine er lange.
Trinn 5 Legg til undertekster for videoer
Dobbeltklikk på samme side på det punktet du vil sette inn undertekster. Bildetekstens størrelse og farge kan justeres fritt.
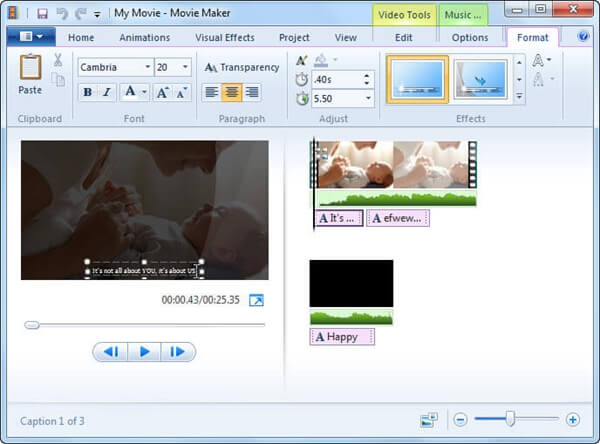
Legg til undertekster
Trinn 6 Velg overganger og effekter
I linjen hvor du finner "Rediger" -knappen, finner du "Animasjon" -knappen. Klikk på den, så kommer det en ny side med forskjellige overgangsstiler du kan velge. Du kan forhåndsvise overgangene med enkle klikk.
Avslutt fra "Animasjon" og skriv inn "Visuelle effekter". Alle disse visuelle effektene kan endre videoen din. Prøv alle og velg den beste.
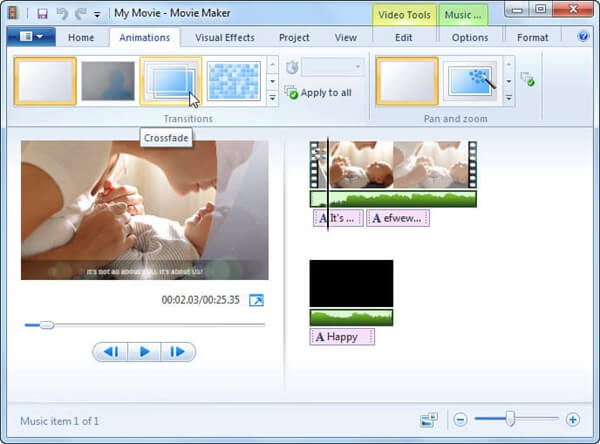
Velg Overganger og effekter
Trinn 7 Legg til musikk
Ved siden av knappen "Legg til videoer og bilder", er det et "Legg til musikk" -ikon under Hjem-menyen. Fra databasen står du fritt til å legge til lydfiler. Som å redigere videoklipp, kan du justere varigheten, legge til blekner og dele den med musikkverktøy-menyen.
Hvis det ikke er noe tilfredsstillende musikkspor, har du lov til å spille inn fortellinger ved å klikke på "Spill inn fortelling" -knappen. Prøv å spille inn lydfiler på et rolig sted.
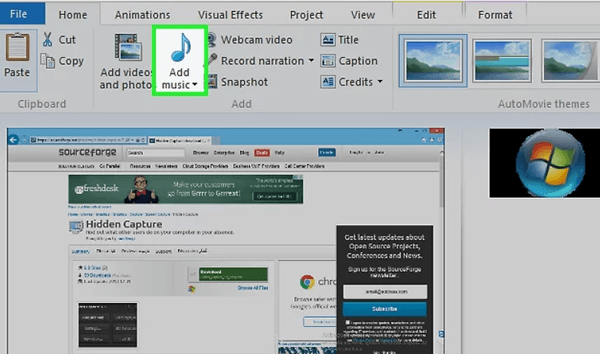
Legg til musikk
Trinn 8 Lagre film på datamaskinen
Som det siste trinnet i hvordan du bruker Windows Movie Maker, klikker du på "Lagre film" under Hjem-menyen når du er ferdig med redigeringen. I popup-listen velger du "Brenn en DVD". Du kan forhåndsvise arbeidet. Du har også lov til å dele arbeidet ditt på sosiale nettsteder ved å klikke på" Publiser film ".
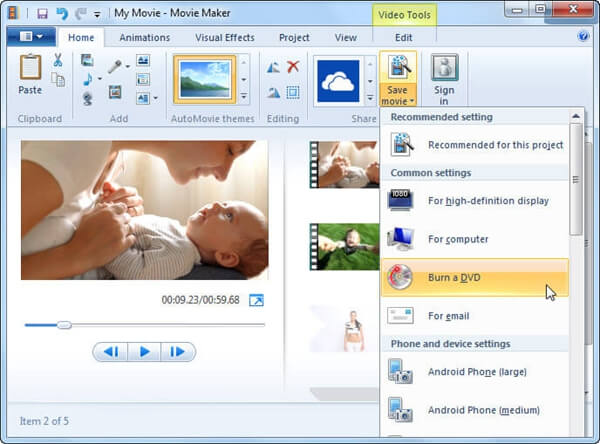
Brenn en DVD
Hvis du fremdeles er forvirret om hvordan du lager filmer etter å ha lest Windows Movie Maker-opplæringen, kan jeg tilby deg et alternativ - Video Converter Ultimate. Den har begge versjoner for Windows og Mac. Ved hjelp av denne alt-i-ett-filmprodusenten kan alle problemer med å lage film løses på en enkel og enkel måte.
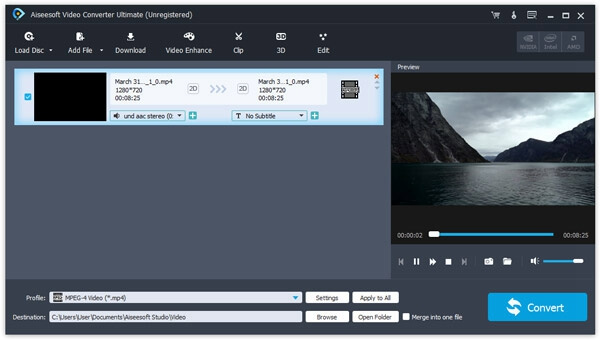
Video Converter Ultimate
Hovedtrekkene:
1. Forbedre kvalitet, lysstyrke, kontrast, lydeffekt.
2. Roter og vipp filmkildene dine enkelt for å oppfylle dine krav.
3. Endre videoeffekter i forskjellige stiler.
4. Gratis å legge til og justere lyd og bildetekst etter din forespørsel.
5. Konverter videofiler til et bredt spekter av videoformater.
Her gir jeg deg noen råd om hvordan du bruker Video Converter Ultimate til å redigere og konvertere videoer.
Trinn 1 Last ned og installer Video Converter Ultimate først på datamaskinen din.
Trinn 2 Trykk på knappen "Legg til fil". Velg videoen du vil konvertere.
Trinn 3 I bunnen av grensesnittet bestemmer du utdataformatet i profilens tomt og velger sted for den nye videofilen ved å klikke "Nettleser".
Trinn 4 Klikk "Konverter". Vent litt og sjekk utdataene.
Har du forstått Windows Movie Maker-opplæringen? Spørsmålet om hvordan du bruker Windows Movie Maker er faktisk ganske klart på grunn av det informative grensesnittet til programmet. Så lenge du følger trinnene jeg har tilbudt, er det enkelt å lage en fantastisk film med Windows Movie Maker. Og hvis du er interessert i Video Converter Ultimate, last det ned og ta et skudd. Du kan glede deg over denne imponerende opplevelsen.