For å gjøre overgangen mellom to videoklipp levende, fade ut en video er en nøytral hvit eller svart skjerm en enkel og lite påtrengende måte. I tillegg til å falme ut en video, kan du også finne at funksjonen er tilgjengelig for lydfiler. Det er faktisk ikke vanskelig å legge til uttoningseffekter, du kan ganske enkelt finne funksjonene fra Windows Movie Maker.
Hvordan fade en video ut med Windows Movie Maker? Selv om fading ut er den nyttige effekten å dekorere videoen din og få den til å se bedre ut, vil noen av dere som er nye på dette, føle deg forvirret over det konkrete trinnet. Heldigvis er her den beste løsningen for å håndtere problemet for deg. Bare lær mer detaljert informasjon fra artikkelen nå.

Windows Movie Maker fade ut
Når du trenger å fade ut en video på Windows, Windows Movie Maker skal alltid være en kraftig og profesjonell løsning for å oppnå ønsket resultat. Den har en rekke funksjoner, som å importere og lage videoer, legge til bildene dine for å lage en bildepresentasjon og så videre. I tillegg, selv om prosessen med redigering, støtter dette produktet å legge til effekter, titler og kreditter. Det kan også eksportere redigert video i formater og publisere den til flere sosiale medier. Det er viktig å merke seg at denne programvaren er mer egnet for greenhorns med liten erfaring med redigering. Så de avanserte redaktørene vil finne verktøyene i dette produktet ikke fullt ut oppfyller deres krav. Hvis du bruker Windows Movie Maker for å bruke fade out-effekt for video, trenger du ikke å laste ned ekstra program på Windows.
Trinn 1 Finn delen om visuell effekt
Til å begynne med er det et viktig skritt å laste ned Windows Movie Maker på et formelt nettsted. Deretter åpner du for filmprodusentens grensesnitt, og du finner fanen "Visuelle effekter" i det øvre området. For å visne ut en video via Windows Movie Maker, må du klikke på "Mer" -knappen i området "Visuelle effekter". Etter det vil du finne den venstre kolonnen kalt "Tilgjengelige effekter" dukket opp. Til nå har du fullført nesten halvparten av trinnene for å visne en video ut.
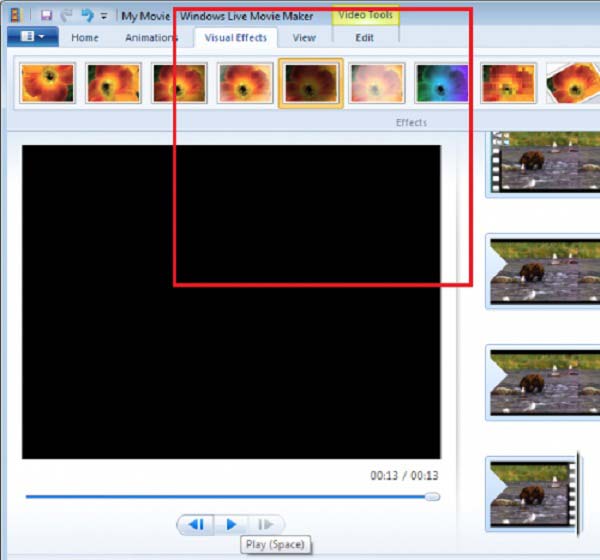
Trinn 2 Legg til fade out-effekten for video
For du allerede finner "Tilgjengelige effekter", er det på tide å flytte glidebryteren ned til du finner fade out-alternativene. I neste trinn må du velge "Fade out" -effekten og klikke under "Legg til" -knappen for å visne ut en video med Windows Movie Maker. Senere, ikke glem å klikke på "Bruk" for å bruke fade-out-effekten. Så det er oppnådd å legge til "Fade out" -effekten til videoen.
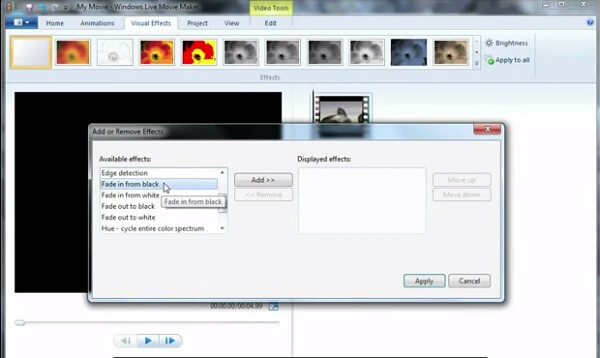
Trinn 3 Avviklingsprosessen
På det siste trinnet, for å avvikle hele prosessen, støtter denne moviemakeren forhåndsvisning av videoen for å sjekke effektene ved å klikke på "Spill" -knappen. Til nå er alle trinnene ferdige, og du kan lagre videoen i din egen mappe. Og del det med sosiale medier støttes også av denne programvaren. Det er din tid å vise den fantastiske videoen din, og jeg håper det vil være et imponerende videoklipp, selv om du er dekorert. Det er hele prosessen med å falme ut en video i Windows Movie Maker.
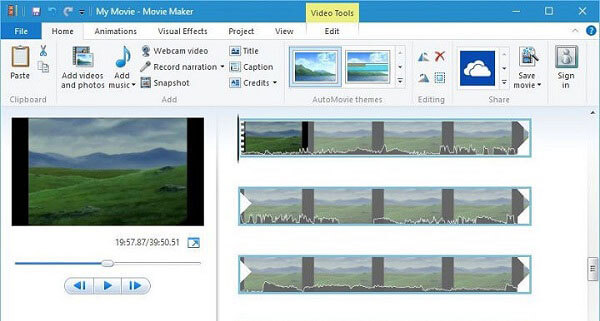
Annerledes enn å falme ut videofiler med Windows Movie Maker, kan du også bruke den samme effekten med lydfil. For å visne ut "Music Soundtrack", trenger du bare å klikke på "Music Tools"> "Alternativer-fanen". Og så kan du velge de to alternativene fra rullegardinmenyen, "Fade in" og "Fade out". Du kan også velge fade out-hastighet som ingen, sakte, middels eller rask. Egentlig kan du bruke Windows Movie Maker til å visne ut både lyd- og videoformater.
Er det et annet Windows Movie Maker-alternativ for å oppnå samme resultat? Aiseesoft Slideshow Maker er en annen gratis videoredigerer og lysbildefremviser for å bruke fade out og blekne i effekter på video. Det bør alltid være et godt valg å justere effektene, legge til filtre, overlegg, tekst og tittel, musikk, videofiler og flere andre elementer for å lage filmer med fantastiske effekter. Det som er viktigere, kan du få filmen eller lysbildefremvisningen i løpet av få minutter. Når du trenger fade out / fade in effects eller flere andre, kan du alltid laste ned Aiseesoft Slideshow Maker for å glede deg over videoovergangen eller lydovergangen.
1. Lag lysbildefremvisning fra forskjellige temaer for lysbildefremvisning.
2. Lag lysbildefremvisning til HD og andre videoer, lyd, bilder og mer.
3. Juster lysbildeshow-effekter for bedre glede, for eksempel fade out-funksjonen.
4. Mange kreative funksjoner er tilgjengelig for å gjøre videoene dine skiller seg ut, inkludert filtre og overlegg, tekst og titler, bevegelseselementer, overganger, musikk osv.
5. Nyt lysbildefremvisningen på mange populære enheter, som iPhone, iPod, Xbox, Google-telefon, LG, PS 3/4, etc.
Her er videoen om å lage lysbildefremvisning for deg. Klikk på den for å sjekke.


Det er faktisk lett å finne en fade-out-påvirkning med Windows Movie Maker. Bare innen noen få enkle klikk kan du gjøre videoen annerledes og spesiell med Windows Movie Maker. Denne artikkelen introduserte hovedsakelig de spesifikke trinnene for å visne ut en video med Windows Movie Maker. Og det gir en anbefaling Aiseesoft Slideshow Maker for Windows Movie Maker-alternativet. Det gir ikke bare flere videoeffekter, som fade in and fade out-effekter, men lar deg også lage fantastiske lysbildefremvisningsfiler med få klikk. Når du har andre spørsmål om hvordan du skal visne ut et videoklipp, kan du snart dele mer informasjon i kommentarfeltene.