Når du vil legge til tekst i videoen du lagde, gir denne siden deg de 9 beste måtene å nå dette målet på. Du kan enkelt legge til bildetekster til en video på Windows, Mac, iPhone, Android og online.
Det er mange grunner til at du vil legge til tekst i videoer.
Før du for eksempel deler en hjemmelaget film, kan det være lurt å legge til tekst på videoer for å forhindre at andre bruker den uten tillatelse. Eller når du lager en spillvideo, kan det hende du må legge til noen undertekster i videoen for å vise triksene tydelig. Selv når du laster ned en video uten undertittel, kan det være lurt å legge til undertittelen for å få en enkel avspilling.
Heldigvis skal vi vise deg hvordan du legger til tekst til videoer i detaljene nedenfor på 9 måter.
For å være mer presist, kan du få de 9 øverste appene som hjelper deg å legge teksten til en video, Video Converter Ultimate, Slideshow Maker, Windows Movie Maker, iMovie, Photoshop, Adobe Premiere, Video ToolBox, Splice og AndroVid.
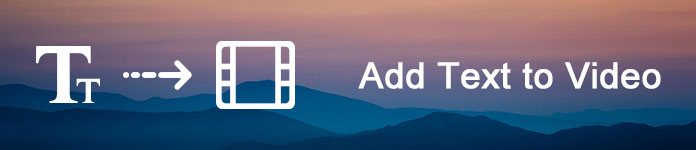
Legg til tekst i videoen
Aiseesoft Video Converter Ultimate er et enkelt verktøy for å legge til teksting til videoer på Windows og Mac OS. Den største fordelen er å beholde original kvalitet under å legge til undertekster.
Plattform: Windows, Mac
Trinn 1 Importer videoen for å legge til tekst i videokonvertereren
Last ned og installer Video Converter Ultimate på datamaskinen din og start programmet. På hjemmegrensesnittet klikker du "Legg til filer" -knappen på det øverste båndet for å importere videoen for å legge til tekst. Eller du kan laste ned en online video for å legge til tekst.
Trinn 2 Legg til teksting i tekst
Etter å ha importert, klikker du på knappen "Legg til undertittel" for å legge til undertekstteksten på videoen din. Og du kan legge til lydspor til videoen din ved å klikke på "Legg til lyd" -alternativet. Flere videoredigeringsverktøy er i "Rediger" -menyen.
Trinn 3 Lagre den resulterende videoen
Til slutt, finn til bunnområdet, velg et riktig format eller målenhet, slipp en destinasjon og klikk "Konverter alle" -knappen for å fullføre den.
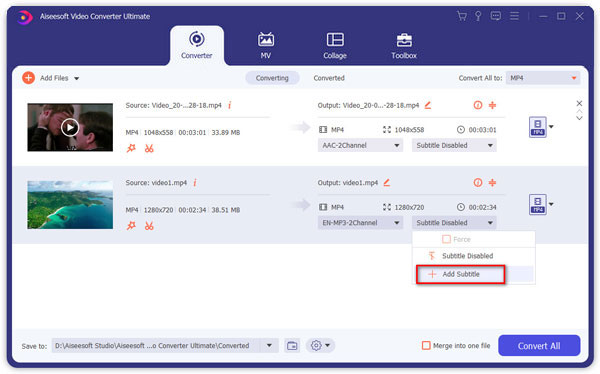
Ulemper
Den gratis prøveversjonen av denne programvaren har begrensede tider for bruk.
Plattform: Windows
Slideshow Creator, som navnet peker, er foto- og videoprodusenten. Den lar deg legge til teksteffektene til videoen du lagde.
1Gratis nedlasting, installer og kjør Slideshow Creator på datamaskinen din. Klikk på legg til-knappen for å importere videofilen du vil legge til tekst.
2Fra høyre vindu velger du "Tekst" og velger teksteffekten du vil bruke.
3Finn "T" -fanen under videoredigeringsvinduet, og klikk på rediger-knappen for å redigere teksten i detaljer som innhold, font, størrelse, farge, bevegelse, etc.
Pros
1. Den gir deg 31 forskjellige teksteffekter for å redigere forskjellige stiler videofiler.
2. Den lar deg justere tekstfonten, størrelse, farge og varighetstid fritt.
3. Du kan stille inn bevegelsen for at teksteffekten skal gjelde.
Ulemper
Denne programvaren er ikke gratis å bruke, og du må betale for den.
Her er videoen om å lage lysbildefremvisning for deg. Klikk på den for å sjekke.


Plattform: Windows
Windows Movie Maker er en enkel videoredigerer med rike funksjoner.
Du kan legge til tekst på hvilken som helst posisjon, og tilpasse font, størrelse, gjennomsiktighet, bakgrunnsfarge og andre parametere for teksten. I tillegg kan du angi starttid og varighet for teksten som vises på videoen din. Det inkluderer også grunnleggende videoredigeringsverktøy, for eksempel trimme, rotere, beskjære og mer.
1Kjør Windows Movie Maker på datamaskinen din. Importer videoene og bildene dine til denne programvaren.
2Naviger til stedet i prosjektet der du vil legge til tittelen. Klikk på "Hjem" -fanen, og velg "Tittel" i "Legg til" -delen for å åpne et redigerbart bildetekstbilde som du har valgt.
3Rediger filmen, som innhold, font, varighetstid osv. For å legge tittelen til filmen.
Pros
1. Denne videoredigereren er gratis.
2. Grensesnittet er brukervennlig.
3. Legg til flere titler i filmen.
Ulemper
WMM kan ikke lastes ned i Microsoft app store lenger.
Plattform: Mac
iMovie er et godt alternativ å legge til tekst i videoer på Mac. Du kan skrive ned noen ord på videoer med tekstverktøyet, bestemme plasseringen av teksten og overføre videoer mellom Apple-enheter.
Det gir også en rekke stiler og effekter for teksten, og rikelig med videoredigeringsverktøy.
1Kjør iMovie på Mac og legg til videofilene i denne appen.
2Klikk på fanen "Titler" over nettleseren. Bla gjennom titlene for å finne den du vil bruke, eller bruk søkefeltet til å søke etter navnet på en bestemt tittel.
3Dra tittelen til tidslinjen, over klippet der du vil at den skal vises. Når du er ferdig, klikker du på Bruk-knappen.
Pros
1. Denne videoredigereren er gratis å laste ned på Apples nettsted.
2. Grensesnittet er kortfattet.
Ulemper
Denne å legge til tekst på video-appen er bare tilgjengelig for Mac.
Plattform: Windows, Mac
Photoshop er ikke bare en bilderedigerer, men også en enkel videoredigerer. Den lar deg legge til tekst til hele videoen eller visse rammer, og plassere teksten på hvilken som helst plassering av videoen. Du kan endre skrift, størrelse, stil og andre parametere for teksten, og redigere videorammen for ramme.
1Kjør Photoshop på datamaskinen din. Legg til videofilen til Photoshop umiddelbart.
2Naviger i tidslinjen, og klikk på Tekst-fanen fra venstre verktøylinje.
3Skriv inn innholdet, og angi font, størrelse, farge og stil for å få tittelen til å vises i videofilen.
Pros
1. Utgangskvaliteten er stor.
2. Grensesnittet er greit.
Ulemper
1. For å bruke denne videoredigereren, burde du ha abonnert på den.
2. Det er litt vanskelig for nybegynnere.
Plattform: Windows, Mac
Adobe Premiere er en profesjonell videoredigerer. Den lar deg legge til tekst på hvilken som helst plassering av videoklippene på tidslinjen. Du kan også tilpasse tekstens stil, farge og andre parametere. Dessuten kan du bruke forhåndsinnstilte temaer for å gjøre tekst ser profesjonell ut.
1Kjør Adobe Premiere på datamaskinen din, og dra videofilen til dette programmet.
2Fra den øverste verktøylinjen velger du "Titler"> "Ny tittel"> "Standard stillbilde"> Angi navnet på prosjektet og "OK" for å åpne tittelverktøyvinduet.
3Angi tekstfarge, skrift, størrelse, stil og andre egenskaper for å redigere tittelen og teksten.
Pros
1. Denne videoredigereren inneholder nesten alle videoredigeringsverktøy.
2. Den har et tilpasset grensesnitt.
Ulemper
Denne videoredigereren er litt dyr og vanskelig for nybegynnere.
Plattform: på nett
Video Toolbox er en populær måte å redigere videoer på nettet. Du kan justere posisjonsteksten på videoen online. Det tilbyr gratis 1500 MB lagring for hver konto. Du kan tilpasse tekst font, farge, størrelse og mer fritt.
1Registrer deg på dette online nettstedet, logg deg på det og last opp videofilen til dette online verktøyet.
2Naviger i videofilen, og velg "Legg til undertittel" eller "Legg til vannmerke" for å få teksten til denne videofilen.
3Etter å ha brukt effektene, klikker du på "Last ned" for å lagre filen på datamaskinen din.
Pros
1. Denne videoredigereren støtter mest brukte multimediaformater.
2. Den lar deg legge til undertittel (hardkodet) og vannmerke-tekst til video.
Ulemper
1. Du må registrere deg med din personlige informasjon.
2. Videoredigeringsverktøyene er begrenset.
3. Rediger et videoklipp opptil 600 MB samtidig.
Plattform: iPhone, iPad
Splice er en allsidig videoredigeringsapp for både iPhone og iPad. Den lar deg legge til teksten i videofilen på iPhone direkte, og velge farge og stil for teksten. Det gir også grunnleggende videoredigeringsverktøy, for eksempel å trimme, klippe, rotere eller beskjære, og lagrer den resulterende videoen opp til 1080p HD.
1Last ned Splice fra App Store til din iPhone. Kjør den og legg til videofilen fra kamerarollen.
2Trykk på videofilen, og velg alternativet "Rediger video" for å begynne å klippe, justere hastigheten, beskjære, duplisere eller redigere teksten.
3Velg det fjerde alternativet for å legge inn teksten, velg farge og angi font, størrelse, potions og mer.
Pros
1. Det er gratis å laste ned i App Store.
2. Den tilbyr en rekke videoredigeringsverktøy gratis.
Ulemper
Den lar deg bare importere video fra Kamerarull.
Plattform: Android
AndroVid er en enkel måte å legge til tekst på videoer for Android-enheter. Du kan skrive ned tekst på videoene dine på Android-telefon, og bruke redigeringsverktøyene for å trimme video. For den redigerte videoen med tekst kan du dele resultatet direkte til sosiale nettverk direkte.
1Last ned AndroVid fra Google Play til din Android-telefon. Åpne den og legg til videofilen til denne programvaren.
2Trykk på videofilen for å gå inn i redigeringsgrensesnittet, der du kan legge til musikk, slå sammen, reversere, justere effekter, beskjære, legge til tekst og mer
3Trykk på kategorien Tekst for å angi tekststørrelse, stil, plassering og mer.
Pros
1. Denne leggingen av tekst til videoappen er gratis å bruke.
2. Grensesnittet er intuitivt.
Ulemper
1. Utgangskvaliteten er litt dårlig.
2. Annonsene er distraherende og irriterende.
Basert på de ni øverste veiledningene ovenfor, kan du forstå hvordan du legger til tekst i videoer på Windows, Mac, iPhone og Android. Som du ser er det ikke vanskelig å legge til tekst på videoer. Hvis du velger riktig videoredigeringsverktøy, kan du enkelt legge til tittelen / teksten / bildetekstene i videoen.