Hvordan klippe video i Movie Maker? Det burde ikke være et vanskelig spørsmål, men mange brukere vil kanskje ikke lett finne en passende programvare for filmprodusering eller fremgangsmåten for å kutte videoer. Det er helt klart kjent at filmredigeringsverktøy enkelt og greit kan klippe ut noen av videoene og bildene du trenger for å lage dem i noen lydklipp eller gjøre noe annet i henhold til dine krav på en enkel måte.
Artikkelen viser to ofte brukte filmprodusenter for å klippe videoklipp, Windows Movie Maker og Video Converter Ultimate. Du kan også få detaljprosedyrer for å oppnå resultatet med letthet.

Klipp ut video i filmprodusent
Når det gjelder hvordan du klipper ut video i Movie Maker, er den første metoden vi anbefaler å bruke Window Movie Maker. Det er en enkel og kraftig programvare for videoforfatter og redigering, som er designet for de nyeste versjonene av Windows 7, Windows 8 og Windows 10. Det er faktisk det mest effektive programmet som har hjulpet tusenvis av vindueeiere å finne ut hvordan de klipper video i Movie Maker. De viktigste funksjonene inkluderer:
Legg til bildetekster og notater, musikk og dubbing samt videoeffekter
Tidslinjejusteringer og automatisk videoproduksjon
De nye effektene og animasjonene kan legges til og modifiseres når som helst
Kutter video uten å miste videokvaliteten
Som et gratis videoredigeringsverktøy vil Windows Movie Maker gjøre det mulig for deg å forstå hvordan du klipper video i moviemaker gjennom flere enkle trinn. Nå er det bare å følge trinnene nedenfor for å klippe video med letthet.
Trinn 1 Kjør Window Movie Maker og legg til video
Oppstart av Windows Movie Maker på datamaskinen din. Og finn deretter til toppområdet og klikk alternativet "Legg til videoer og bilder" for å velge videoene du vil redigere. I dette trinnet for å kutte video i filmprodusent, bør du være oppmerksom på at denne programvaren du åpner, passer for ditt datasystem.
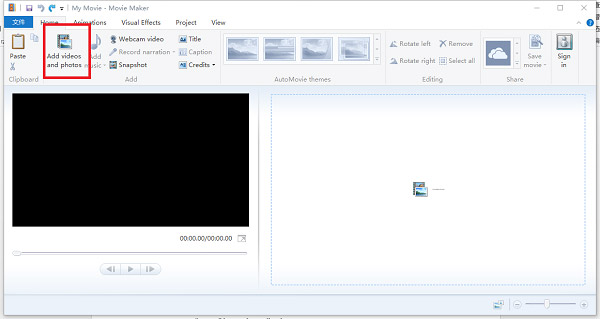
Trinn 2 Spill av videoklippet
Etter at videoen er valgt, vil den vises på venstre side av grensesnittet, og på høyre side av grensesnittet vil rammen for ramme-visningen vises. Bare trykk på "Spill" -ikonet på venstre side for å spille av denne videoen.
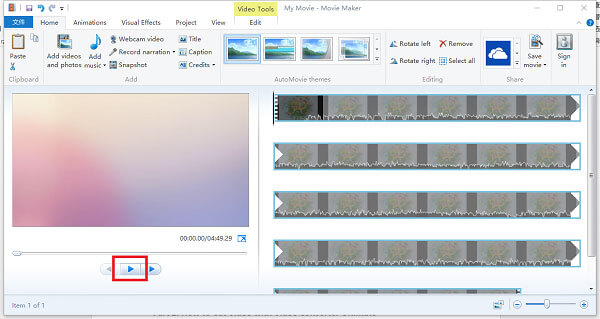
Trinn 3 Angi startpunkt
Og når videoavspillinger til det punktet der du trenger å begynne å klippe, trykk på knappen "Pause" for å fortsette bruken av hvordan du klipper ut video i filmprodusent. Etter det, plasser musen på den svarte loddrette linjen som finner til høyre på skjermen, og klikk deretter høyre museknapp for å velge ikonet for "Sett startpunkt".
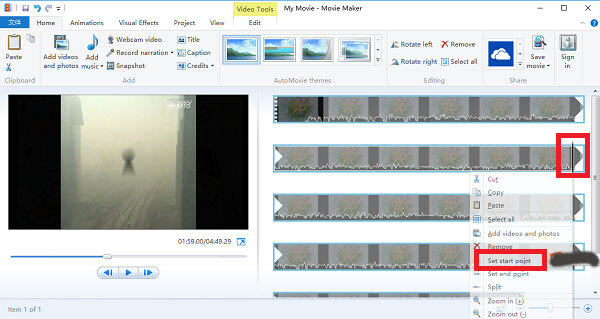
Trinn 4 Angi sluttpunkt
Når du har angitt startpunktet, klikker du på "Spill" -knappen for å fortsette å spille av videoen. Når videoen spilles av til slutten av videoen du vil klippe, bare gjenta operasjonen til trinn3 og trykk på "Sett sluttpunkt" -knappen.
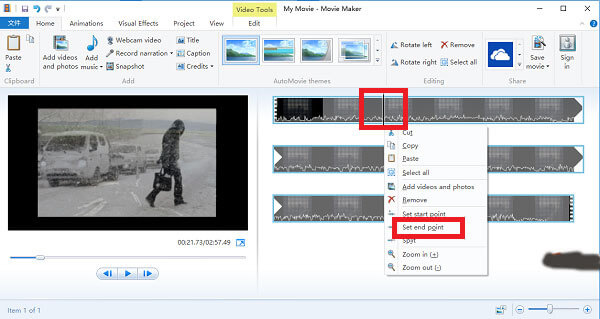
Trinn 5 Lagre videoen du nettopp har kuttet
Det er det siste trinnet i hvordan du klipper video i filmprodusent. Du bør trykke på "Spill" -ikonet for å sjekke at klippets video er fullstendig eller ikke. Etter bekreftelse, klikk på alternativet "Lagre filmer" for å lagre videoen du nettopp har kuttet. Dette ikonet ligger på toppen av grensesnittet.
Aiseesoft Video Converter Ultimate burde være en annen utmerket moviemaker for å klippe videoklipp. Det er et ultimativt videokonverteringsverktøy, som gir et komplett sett med videoredigeringsfunksjoner, for eksempel nedlasting, justering, transformering og redigering.
1. Konverter videoer og til og med 4K-videoer til mer enn 100 formater.
2. Last ned video fra online streaming-nettsteder til datamaskiner.
3. Legg til flotte videoeffekter i videoklippene.
4. Legg til eksterne undertekster, lydspor og mer.
5. Grunnleggende videoredigeringsfunksjoner, for eksempel klippede videoer.
6. Forbedre video og fjern videostøy.
Trinn 1 Last ned og installer denne programvaren
Først av alt, last ned Aiseesoft Video Converter Ultimate fra det offisielle nettstedet, og installer deretter denne programvaren på din PC. Etter det startet programmet for å kutte videoer i filmskaperen.
Trinn 2 Legg til videoen du trenger å klippe
Når du har åpnet Aiseesoft Video Converter Ultimate. Du kan klikke på ikonet for "Legg til filer" for å velge videoen du vil redigere. Du kan også dra og slippe videoklippene i programmet du trenger å kutte.
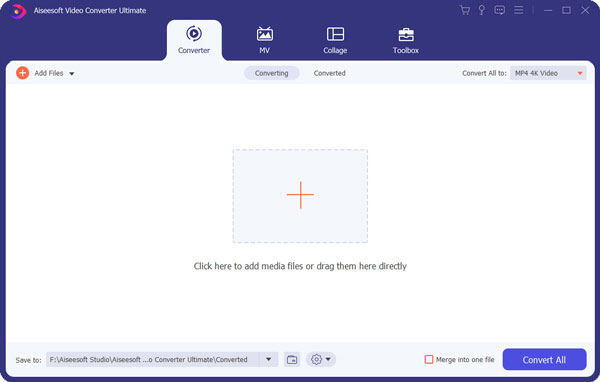
Trinn 3 Velg Klipp-alternativet
Deretter trykker du på alternativet "Clip" på toppen av grensesnittet. Og trykk deretter på "Spill" -ikonet for å spille av videoen og velg videoklippet du vil avskjære. Forsikre deg om at videoen spilles av på programmet.
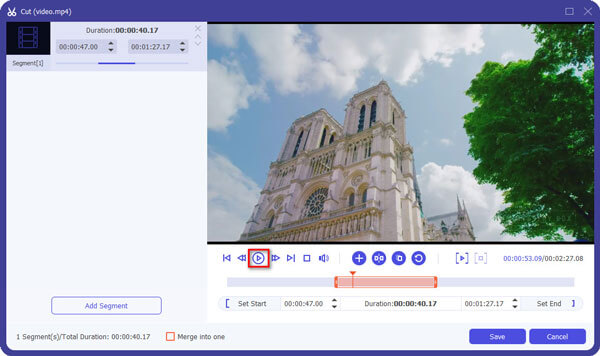
Trinn 4 Still inn startpunkt og sluttpunkt
Når videoen spilles til begynnelsen av klippet du vil avskjære, klikker du på "Pause" -knappen og deretter trykker du på "Sett startpunkt" -knappen. Gjenta deretter samme operasjon for å velge "Angi sluttpunkt" -knappen og klikk på alternativet "OK".
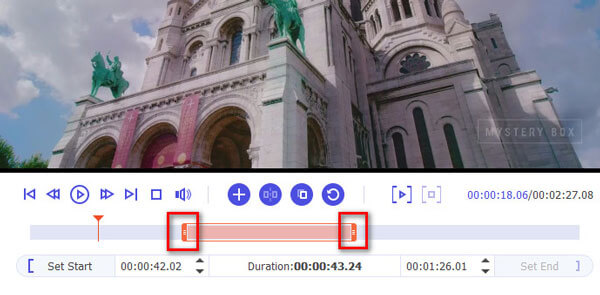
Trinn 5 Lagre videoen
Til slutt høyreklikker du på videoklippet og velger "Egenskaper" -knappen. Og så vises en skjerm, bare trykk på alternativet "Eksporter". Nå er alle trinnene for hvordan du klipper ut video i filmprodusent fullstendig, og videoklippet kuttes også perfekt.
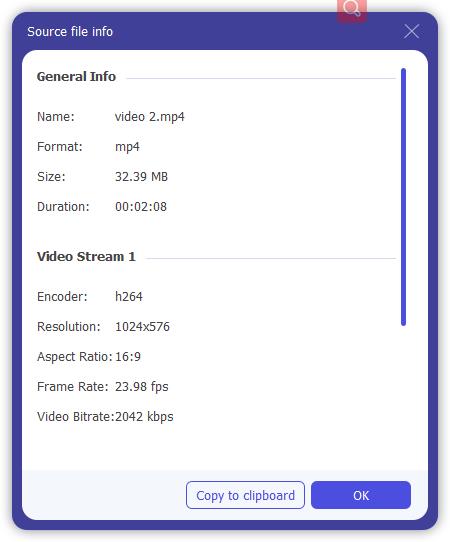
Basert på instruksjonene ovenfor, kan du forstå hvordan du klipper ut video i filmprodusent på Windows. Hvis du vil klippe ut videoer, er det bare å laste ned og starte Window Movie Maker eller Video Converter Ultimate og bruke dem i henhold til trinnene vi har forklart. Håper med andre ord at denne artikkelen kan hjelpe deg med å virkelig forstå hvordan du klipper video i filmprodusent når du trenger det. Hvis du har andre spørsmål eller problemer, kan du finne mer detaljert informasjon om kommentarene.