Vi setter ofte et komplisert passord for datamaskinen vår for å forhindre at andre bryter koden og får tilgang til datamaskinen vår. Det er tross alt alltid noen mennesker som ser gjennom filene våre uten vårt samtykke.
Når datamaskinen ble stjålet, er det dessuten viktig at du har angitt et passord. I det minste får ikke informasjonen tilgang til våre andre.

Windows 7 Password Reset
Det er bra å stille inn et passord for datamaskinen din, men hva skal vi gjøre hvis vi glemmer passordet? Å installere datamaskinen på nytt vil komme ut av noen menneskers sinn.
Ja, å installere datamaskinen på nytt er et godt valg i mangel av andre midler.
Hvis du bestemmer deg for å installere datamaskinen på nytt, bør du ta resultatet i betraktning.
Etter reinstallasjonen, må du installere alle applikasjonene dine også. For meg er det frustrerende fordi jeg ikke husker hvilke applikasjoner som er installert på datamaskinen min.
Så jeg fant andre måter å tilbakestille passordet til Windows 7-datamaskinen min. Nå vil jeg dele disse metodene med deg.
Merknader: Hvis du ikke har laget en diskett for tilbakestilling av passord før, bare hopp over denne delen.
1 Koble USB-flashstasjonen til datamaskinen.
2 Klikk på lenken merket "Tilbakestill passord" på velkomstskjermen for Windows 7.
3 Bare klikk "Neste" når veiviseren for tilbakestilling av passord vises.
4 Klikk på pilen for å velge USB-flash-stasjon.
5 Skriv inn det nye passordet og klikk "Neste". Deretter vil du motta en popup med et "Du har nullstilt passordet for denne brukerkontoen". Det betyr at passordet ditt tilbakestilles. Bare logg inn Windows med det nye passordet og få tilgang til det.
For folk som har laget en diskett for tilbakestilling av passord før, er det beste valget å tilbakestille Windows 7-passordet via den USB-flashstasjonen. Men ikke alle mennesker har opprettet det før de har glemt passordet. Faktisk er det mange som ikke vet at vi kan tilbakestille passordet via en USB-flash-enhet. Vi innser alltid at vi bør lage en disk for tilbakestilling av passord før vi glemmer passordet.
1 Start Windows 7-datamaskinen, og sett deretter inn en USB-flash-enhet.
2 Gå til Start-menyen, skriv "reset" i Windows-søkefeltet.
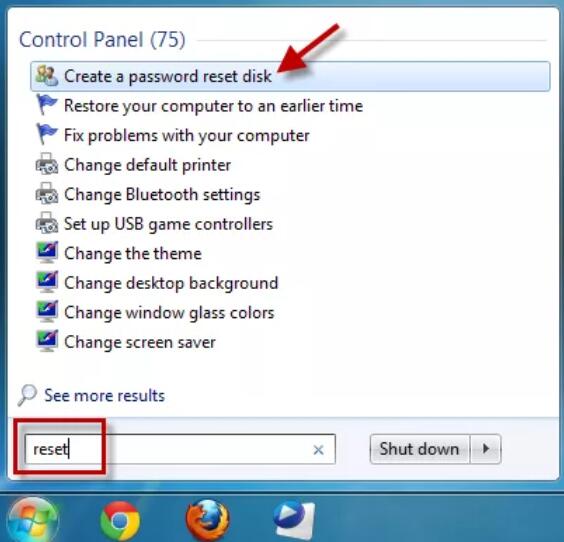
3 Finn ut "Lag en diskett for tilbakestilling av passord" og velg den.
4 Klikk "Neste" i vinduet Veiviseren for glemt passord til grensesnittet "Opprett en tilbakestilling av passord" vises.
5 Klikk pilen på slutten av boksen for å velge USB-flash-stasjon, og klikk "Neste". Vent mens veiviseren lager disken.
6 Når veiviseren for glemt passord er ferdig med å lage tilbakestillingsdisken, klikker du på "Neste" og deretter "Fullfør".
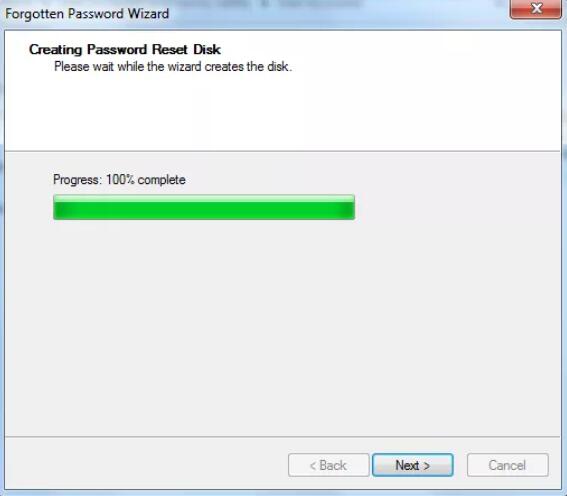
Alt går bra hvis vi har forberedt oss. Det er nødvendig for deg å lage en diskett for tilbakestilling av passord. Sikkerhetskopiere datamaskinen regelmessig er også viktig.
Er det noen andre måter for de menneskene som ikke har opprettet en tilbakestilling av passorddisk? Ja det er.
Når det gjelder teknologi, er det alltid måter å løse problemene som er tilknyttet den.
Så her er en løsning i del 2 - tilbakestill Windows 7 passord ved å skrive inn Windows Error Recovery.
Jeg vet at denne tittelen skremmer noen mennesker som tror de ikke er den som har en spesiell trening i datateknologi.
La meg forklare, det er ikke så vanskelig for deg å bruke Windows Error Recovery, bare slapp av! Og følg trinnene nedenfor!
1Slå på datamaskinen. Når det kommer opp en "Start Windows" -melding, trykker du på av / på-knappen for å tvinge datamaskinen av. Det kan ta deg minst 5 sekunder å holde knappen nede.
2Trykk på av / på-knappen for å slå på datamaskinen igjen. Denne gangen vil det spørre deg om du vil starte opp reparasjon eller starte normalt på grunn av nedleggelse av styrken.
Velg "Start oppstartsreparasjon (anbefalt)" ved å trykke på Enter-knappen på tastaturet.
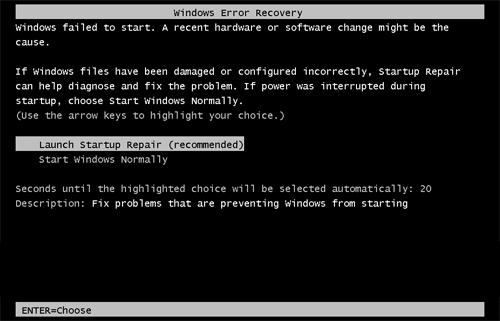
3Start Repair vises, og det vil spørre deg om du vil gjenopprette datamaskinen ved hjelp av System Restore. Bare klikk på Avbryt.
4Oppstartsloggfilene vil bli analysert av oppstartsreparasjonsverktøyet, bare vent til de er ferdige med å finne ut årsaken til at oppstartfeilen. Og etter det får du et popup-vindu som sier at "Oppstartreparasjon kan ikke reparere denne datamaskinen automatisk". Klikk på "Vis problemdetaljer".
5Bla ned til bunnen av problemdetaljene, klikk på lenken for å lese Microsofts frakoblede personvernerklæring.
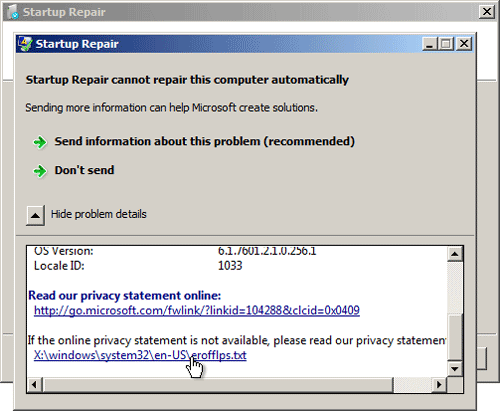
6 Microsofts offline personvernerklæring vil være åpen i Notisblokk. Klikk på Fil-knappen i øvre venstre hjørne. Velg deretter Åpne i rullegardinmenyen.
7 Det vil være en popup som heter Open, endre "Files of type" til "All Files" ved å klikke på pilen på slutten av boksen. Bla gjennom til dette stedet: C: \ windows \ system32. Finn ut setch.exe og gi den nytt navn, men husk navnet fordi vi trenger denne applikasjonen senere. Her kalte vi det "sethc-name".
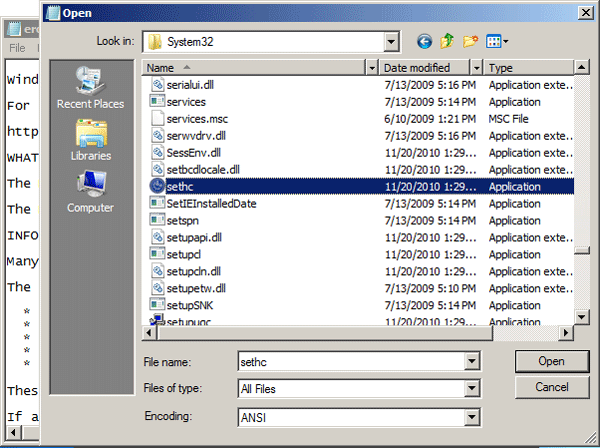
8 Nå finner du også cmd.exe i samme mappe. Dette er din ledetekst. Gi nytt navn til setch.exe - se, dette er grunnen til at vi ba deg om å gi nytt navn til setch.exe før.
9Lukk alle vinduene og klikk Fullfør, datamaskinen starter på nytt.
10Når Windows-påloggingsskjermbildet vises, trykker du Skift-tasten på tastaturet ditt fem ganger, og Kommandoprompeten dukker opp i stedet for setch.exe.
11Vi har endelig lov til å tilbakestille passordet nå.
Skriv inn følgende kommando og klikk Enter på tastaturet, det erstatter brukernavnet og passordet du har glemt:
nettbruker Aiseesoft.com 123456
Du vil få en melding der "Kommandoen er fullført vellykket" i Kommandoprompt-vinduet, det betyr at du allerede har endret brukernavnet til Aiseesoft.com, og endret passordet til "123456".
12Lukk Kommandoprompt-vinduet, og du må logge på Windows med det nye passordet ditt - 123456.
13Gå til C: \ windows \ system32, og gi nytt navn til sethc.exe tilbake til cmd.exe, også gi nytt navn til sethc-rename.exe til sethc.exe.
Med Tipard Windows Password Reset, kan du tilbakestille administrator- / brukerpassord eller annet gjestepassord med enkle trinn uansett hvor komplisert passordet er. Det lar deg også lage en oppstartbar CD / DVD eller USB-stasjon. La oss vise deg hvordan du tilbakestiller Windows 7-passordet ditt nå.
1Opprett passord reset disk eller USB-stasjon
Merk: Når datamaskinen din er låst, så må du opprette tilbakestilling av passorddisk eller USB-stasjon på en annen datamaskin.
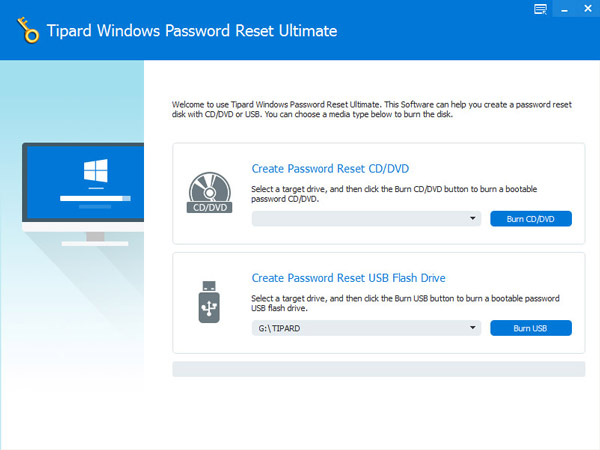
2Koble CD / DVD- eller USB-flashstasjonen til den låste Windows-datamaskinen. Skriv inn "Windows Preinstallation Environment" i henhold til ledeteksten om datamaskinstart. Hvis du bruker CD / DVD, velger du CD-ROM Drive på startmenyen, eller velger USB. Og Tipard Windows Password Reset starter automatisk.
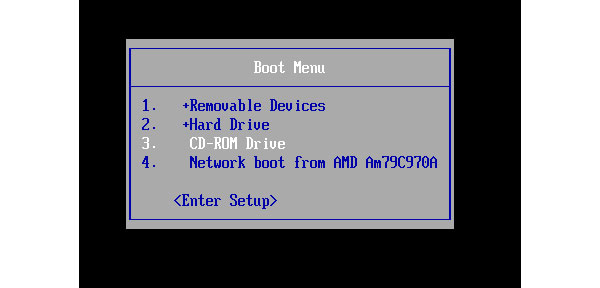
3Velg en konto og klikk "Tilbakestill passord" for å tilbakestille passordet ditt.
4Angi et nytt passord.
Og når du har tilbakestilt passordet ditt, kan du starte datamaskinen på nytt. På dette tidspunktet er det bare å skrive inn det nye passordet, så får du lov til å logge på datamaskinen din.
Nå har du tilbakestilt Windows 7-passordet.
Det er flott å stille et komplisert passord, men vi glemmer det alltid fordi det er komplisert.
Så har du nullstilt datamaskinens passord og fått tilgang til det som vanlig? Brukte du metodene ovenfor?