- Hei folkens. Forrige uke prøvde jeg å åpne en .pst-fil under MS Outlook 2010, men det kunne jeg ikke. Jeg fikk denne feilen: 'Outlook .pst er ikke en personlig lagringsmappefil', så jeg prøvde Scan pst for å finne hovedproblemet bak denne PST-feilen. Det viste ingenting. Er det noen måte å reparere og gjenopprette PST-filer?
Egentlig er det mange lignende spørsmål om PST-filer.
I de fleste tilfeller er alle lagrede PST-data skadet, noe som fører til isolering av andre filer som e-post, oppgaver, kontakter, kalender og mer.
Fra denne artikkelen kan du få noen nyttige PST-reparasjonsverktøy. Vil du vite hvordan du bruker Outlook PST-reparasjonsverktøy for å løse problemet? Bare les og følg med.

PST-filreparasjon
Til å begynne med, må du lære litt grunnleggende kunnskap om PST, spesielt når du ikke er kjent med Outlook PST. Vel, du kan hoppe over denne delen hvis du først vil skaffe et gratis PST-reparasjonsverktøy.
PST er forkortelsen til Personal Folders File. Det er den spesifikke filtypen for Microsoft Outlook, så vel som OST. Outlook har vært en av de største e-postklientapplikasjonene over hele verden på lenge. Derfor er det store mengder mennesker som bruker Outlook til å sende / motta e-post, lage tidsplaner, notater og andre oppgaver.
Når PST-filen er slettet eller ødelagt, har du ikke tilgang til all lagret informasjon. Du må imidlertid ikke bekymre deg for det. Følgende er veiledninger for sikker og kraftig programvare for gjenoppretting av PST-filer. Du kan også lese og få det beste gratis PST-reparasjonsverktøyet her.
For å unngå kontakttap fra Outlook, hadde du det bedre eksportere Outlook-kontakter for sikkerhetskopiering ofte.
Når du får en feilmelding om at PST-filen ikke er åpen, eller du mistenker at PST-filen er skadet, kan du bruke verktøyet Innboksreparasjon for å diagnostisere og løse problemet. Det er et gratis og åpen kildekode-PST-reparasjonsverktøy du kan ta turen til.
Trinn 1Bla gjennom den bestemte PST-filplasseringen
Avslutt Outlook-programmet. Gå til C-stasjonen på datamaskinen. Åpne "Program Files (x86)" -mappen. Finn deretter "Microsoft Office" -mappen.
For brukere av Outlook 2007, åpne en mappe med navnet "Office1".
Hvis du bruker Outlook 2010, åpner du mappen "Office14" i stedet.
Gå til "Office15" -mappen hvis du kjører Outlook 2013.
Når det gjelder brukere av Outlook 2016, kan du åpne "Office16" -mappen.
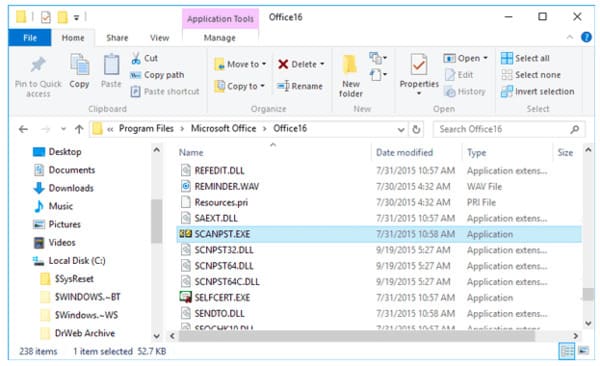
Trinn 2Skann og reparer PST-fil Outlook
Åpne "SCANPST.EXE". Velg "Bla gjennom" og velg PST-filen du vil reparere. Klikk deretter på "Start" for å begynne å skanne den slettede PST-filen. Hvis det fungerer, kan du få varselet "Feil ble funnet i denne filen ...".
Vel, endre plasseringen av sikkerhetskopifilen om nødvendig. Til slutt velger du "Reparer" for å bruke PST-utvinning.
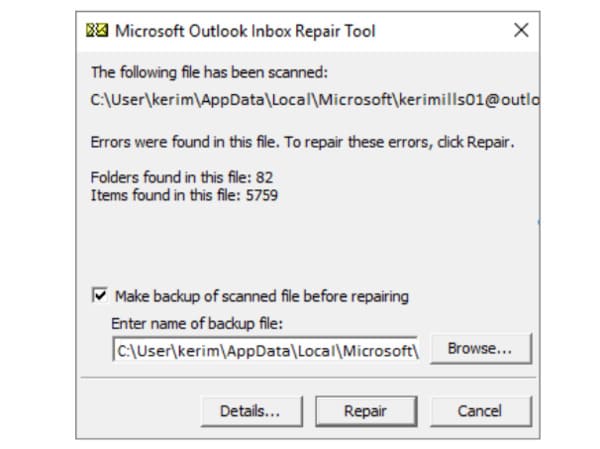
Akkurat som spørsmålet nevnt ovenfor, kan noen ganger det gratis PST-reparasjonsverktøyet ikke gjenopprette PST-filen. I løpet av denne tiden kan du slå til Aiseesoft Data Recovery for hjelp. Programvaren for gjenoppretting av PST-filer lar brukere reparere PST-filer på grunn av sletting, formatert partisjon, harddiskproblemer og andre årsaker.
Selvfølgelig kan du enkelt gjenopprette andre slettede eller manglende filer med Data Recovery.
Trinn 1Start Data Recovery
Gratis nedlasting og installering av Aiseesoft Data Recovery på din Windows-datamaskin. Start PST-reparasjonsprogramvaren etter installasjonen.
Trinn 2Velg datatype og sted du vil skanne
Nå kan du velge datatypen du vil gjenopprette. Så merk det lille alternativet før "Image", "Audio", "Video", "Email", "Document" og "Others". Senere velger du harddisken du vil gjenopprette fra.
Det er OK hvis du velger alle elementene.

Trinn 3Skann den valgte filtypen
Velg "Quick Scan" eller "Deep Scan" for å skanne den valgte datatypen. For å gjenopprette PST-fil, kan du velge "Scan" -knappen for å utføre en rask skanning direkte.

Trinn 4Finn PST-filen
Vent litt for å fullføre skanneprosessen. Senere kan du få alle tidligere slettede eller tapte filer på hovedgrensesnittet. Vel, du kan bruke "Filter" -funksjonen for å finne den bestemte PST-filen direkte.
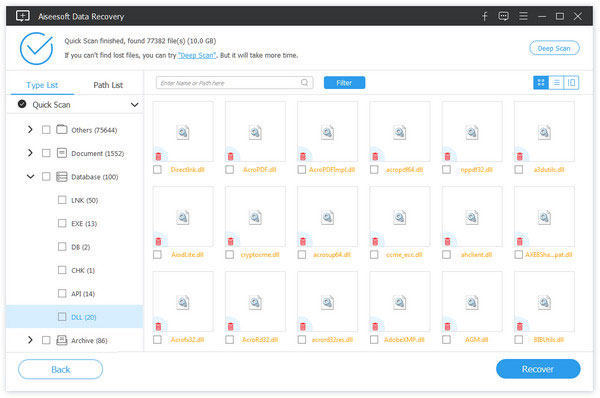
Trinn 5Gjenopprette PST-fil
Velg PST-dataene du vil gjenopprette. Klikk til slutt på "Gjenopprett" -knappen i nedre høyre hjørne av vinduet. Tidligere kan du få alle valgte PST-filer tilbake til datamaskinen din uten tap av data.

OBS:Hvis du ikke finner den tapte filen, kan du klikke på "Dyp skanning" for å prøve enda en gang. Det kan ta lengre tid. Likevel kan du få tilgang til alle filer som er lagret på datamaskinen din.
Her er to gratis verktøy du kan få til å reparere PST-filer også. Stellar Phoenix Outlook PST Repair og Yodot Outlook PST Repair er to ofte brukte PST reparasjonsverktøy i markedet. Du kan få flere funksjoner for å reparere, komprimere og dele Outlook PST-filer enkelt. Vel, alle Outlook-versjoner støttes.
Ved å bruke PST-reparasjonsløsninger og -verktøy ovenfor, kan du gjenopprette PST-filer. Hvis du har et godt gratis PST-reparasjonsverktøy, ikke nøl med å kontakte oss. Hvis du har noen problemer, er det selvfølgelig bare å skrive ned i kommentarene nedenfor. Vi vil løse det så snart som mulig.