Papirkurv er et sted som lagrer dine slettede filer midlertidig. Akkurat som den virkelige søppelkurven, hvis du angrer på å ha kastet eller slettet feil fil, kan du plukke opp og bruke den enkelt igjen. Hvordan?
Gjenopprett slettede filer fra papirkurven.
Du kan finne papirkurven på skrivebordet direkte. Noen klager imidlertid over at Windows 10 papirkurven mangler problemet. Vil du vite hvor er papirkurven på Windows 10?
Vel, bare høyreklikk på skrivebordet og velg "Tilpass" fra høyreklikkmenyen. Finn delen "Temaer", og gå deretter til "Innstillinger for skrivebordsikon". Velg "Papirkurv" og "OK" i dialogboksen for å bekrefte. Senere kan du få tilgang til papirkurven på Windows 10. Nå er det på tide å utføre gjenoppretting av papirkurven. Er du klar?
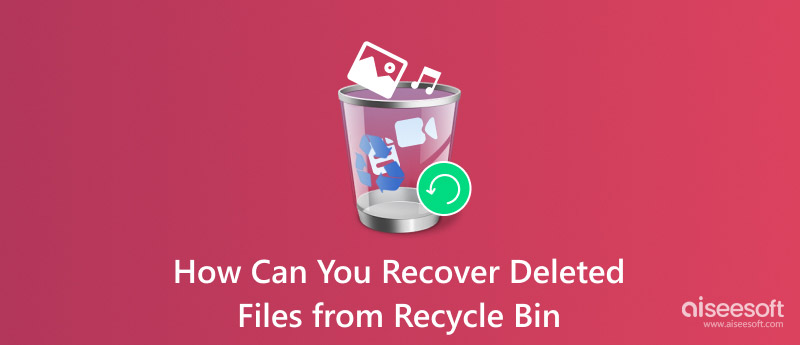
Gjenopprette slettede filer fra papirkurven Windows
Det er den tradisjonelle måten å få tilbake de slettede filene dine fra papirkurven. Du kan bruke hvilken som helst fil eller mappe fritt. Papirkurv gjør det mulig for brukere å sortere filer etter navn, filstørrelse, original plassering, etc. Du kan dessuten endre de forskjellige visningsmodusene, som små ikoner, store ikoner, detaljer, liste og mer.
Trinn 1Åpne vinduet Papirkurv
Dobbeltklikk på papirkurven-ikonet på skrivebordet. Du kan også høyreklikke på ikonet og velge "Åpne" for å finne papirkurven Windows 10 og andre Windows-versjoner.
Trinn 2Velg filer du vil gjenopprette
Finn den feil eller slettede filen eller mappen i dukker opp "Papirkurv" -vinduet. Hvis du ikke finner målfilen fra forskjellige elementer, kan du skrive dens navn i "Søk papirkurven" øverst til høyre hjørne. Trykk "Enter" på tastaturet for å få alle mulige filer.
Trinn 3Gjenopprette filer som er slettet fra papirkurven
Høyreklikk på målfilene eller mappene dine. Velg "Gjenopprett" fra høyreklikkmenyen. Vel, du kan også velge "Gjenopprett de slettede elementene" fra den øverste menylinjen. Senere blir alle valgte filer gjenopprettet til det opprinnelige stedet.
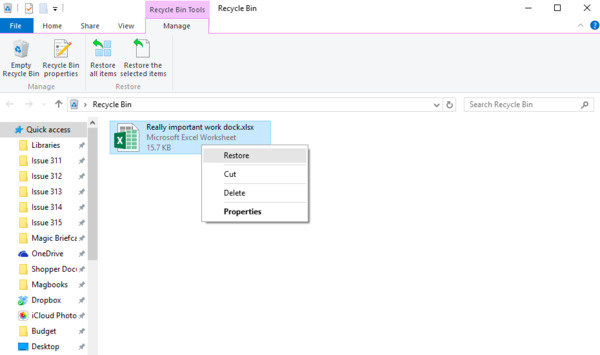
Utvidet lesing: Android-telefon får også papirkurven, du kan besøke her for å få Android gjenvinning av papirkurven.
Hvis du tøm papirkurven Windows 10, Windows 8 eller Windows 7, blir alle de slettede filene dine slettet permanent. Med et annet ord kan du få en tom papirkurvmappe bare etter tømming. Så her kommer spørsmålet, er det noen mulighet for å gjenopprette permanent slettede filer fra papirkurven?
Egentlig er svaret "Ja".
I det øyeblikket du tømmer papirkurven, vil alt innholdet merkes som usynlig. Ikke lagre nytt element på harddisken. Ellers vil innholdet bli overskrevet og ikke kunne gjenvinnes. Derfor, hvis du vil gjenopprette slettede filer fra papirkurven etter at de er tomme, bør du ikke lagre ny fil på det relaterte fysiske stedet.
Mac-brukere går ikke glipp av her gjenopprette Mac-søppel.
Det er kraftig programvare for datagjenoppretting du kan gå til. Du kan dessuten lære hvordan du gjenoppretter slettede filer fra papirkurven etter tømming uten programvare her.
Det er Aiseesoft Data Recovery som lar deg redde data fra enhver datatapssituasjon på datamaskiner eller andre flyttbare stasjoner. Du kan gjenopprette nesten alle datatyper og eksportere med et bredt utvalg av utdataformater. Dermed er det bare et stykke kake å gjenopprette Gjenopprettingskasse Windows 10, Windows 8 og Windows 7.
Trinn 1Kjør Data Recovery
Gratis nedlasting og installering av Aiseesoft Data Recovery. Start programmet på Windows-datamaskinen din etter installasjonen.

Trinn 2Velg elementer du vil gjenopprette
Hvis du raskt vil gjenopprette slettede filer fra papirkurven, kan du velge den opprinnelige banen. Så bare gjør som instruksjonene på skjermen for å merke datatypen og plasseringen du vil gjenopprette.

Trinn 3Skann de slettede dataene
Klikk på "Skann" i nedre høyre hjørne av vinduet. Hvis du ikke finner målfilen din, kan du velge "Deep Scan" for å prøve deg på nytt. Senere kan du se alle skannede filer i kategorier.

Trinn 4Gjenopprett slettede filer fra papirkurven når de er tomme
Forhåndsvis eventuelle filer med detaljert informasjon om nødvendig. Du kan bruke "Filter" -funksjonen for å raskt finne den bestemte filen. Klikk til slutt på "Gjenopprett" for å få tilbake alle valgte filer.

Hvis du har aktivert Windows-sikkerhetskopifunksjonen før, kan du gjenopprette papirkurven etter at den er tom ved å bruke forrige sikkerhetskopi. I tillegg kan du også gjenopprette slettede filer fra papirkurven på Windows 10 med forrige tilstand.
Trinn 1Åpne vinduet Sikkerhetskopi og gjenoppretting
Åpne "Start" -menyen. Finn delen "Kontrollpanel". Velg alternativet "System og vedlikehold". Senere kan du gå til siden "Sikkerhetskopier og gjenopprett".
Trinn 2Gjenvinner papirkurven Windows 10/8/7
Velg ikonet "Gjenopprett filene mine" ved siden av "Du kan gjenopprette filene dine som var sikkerhetskopiert på det gjeldende stedet". Følg deretter veiviseren for å utføre gjenoppretting av papirkurven trinn for trinn.
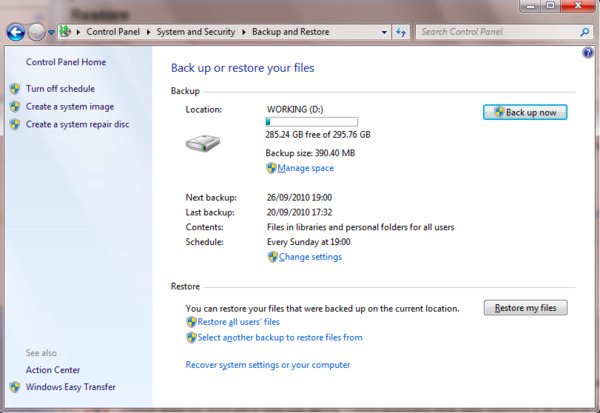
Det er alt for hvordan du kan gjenopprette slettede filer fra papirkurven på Windows 10/8/7. Selv om du tømmer papirkurven ved en feiltakelse, kan du fremdeles få tilbake dataene du trenger med letthet.
Hvis du har andre metoder for gjenvinning av papirkurven, ikke nøl med å kontakte oss.
Selvfølgelig kan du også skrive ned spørsmålene dine i kommentarene nedenfor. Vi er glade for å hjelpe deg med å løse ethvert problem når du trenger.