- "Hele mappen full av e-poster mangler ..."
- "Undermapper i Outlook forsvinner ..."
- "Outlook mangler / skjult innboks og undermapper ..."
- "Outlook-mappen forsvant etter flytting ..."
- "Trenger å gjenopprette slettet mappe i Outlook 2010 ..."
Det er ganske frustrerende når du finner Outlook-mapper som mangler eller slettes. Ting vil være verre hvis du trenger å gjenopprette slettet mappe i Outlook etter å ha tømt papirkurven.
Heldigvis kan du få de personlige mappene dine tilbake i Outlook ved hjelp av følgende metoder. Bare les og velg en løsning for å håndtere de forsvunne Outlook-mappene med letthet.
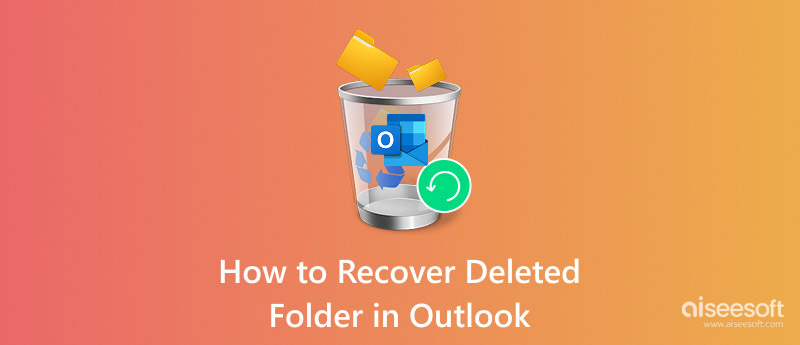
Gjenopprett slettet mappe i Outlook
Hvis du sletter en vare fra Outlook-postboksen ved en feiltakelse, kan du gå til søpla for å gjenopprette den raskt. Det kan hende du ser mappen "Slettede elementer" eller "papirkurv" under listen.
Det første alternativet lar brukere gjenopprette slettet mappe i Outlook 2010 og andre versjoner.
Når det gjelder den siste, kan du ikke gjenopprette elementer som er blitt slettet fra papirkurven.
Trinn 1Åpne mappen Outlook Deleted Item
Kjør Outlook-applikasjonen. Finn e-postmappelisten din. Velg deretter alternativet "Slettede elementer". Nå kan du gjenopprette slettede e-postmeldinger, hendelser, kontakter, oppgaver og avtaler fra mappen "Slettet element" tilbake til Outlook.
Trinn 2Gjenopprett slettet mappe i Outlook
Finn en fil du vil gjenopprette. Høyreklikk og velg "Flytt". Velg "Annen mappe", og velg deretter den relaterte destinasjonsmappen. Hvis du for eksempel vil gjenopprette en slettet melding i Outlook, kan du stille inn "Innboks" som utdatamappe, og deretter velge "OK" for å bekrefte.
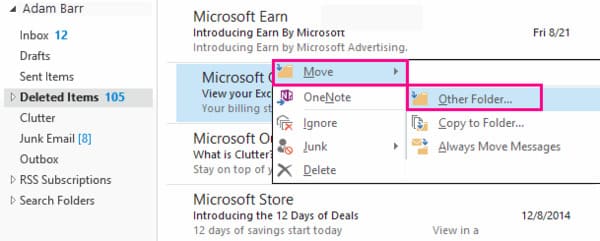
Ved å trykke "Shift" og "Delete" -tastene sammen, kan du slette et element i Outlook permanent. Så hvis du vil gjenopprette permanent slettet mappe i Outlook, er det ikke riktig å gjenopprette fra standard søppel. Du må gå til Outlook-serveren i stedet.
Trinn 1Åpne Outlook
Kjør Outlook og finn e-postmappelisten. Velg "Slettede elementer" i listen. Kontroller deretter at "Hjem" -alternativet er merket. Du finner den i øverste venstre hjørne av vinduet.
Trinn 2Velg det slettede elementet
Klikk på alternativet "Gjenopprett slettede elementer fra serveren" på den øverste verktøylinjen. Et vindu dukker opp med navnet "Gjenopprett slettede elementer". Velg elementet du vil gjenopprette under kategorien "Emne".
Trinn 3Gjenopprett permanent slettet mappe i Outlook-serveren
Se senere i den lille boksen før "Gjenopprett valgte elementer". Til slutt klikker du på "OK" for å gjenopprette en slettet mappe i mappen Outlook Deleted Items. Derfor må du flytte varen til en annen mappe manuelt.
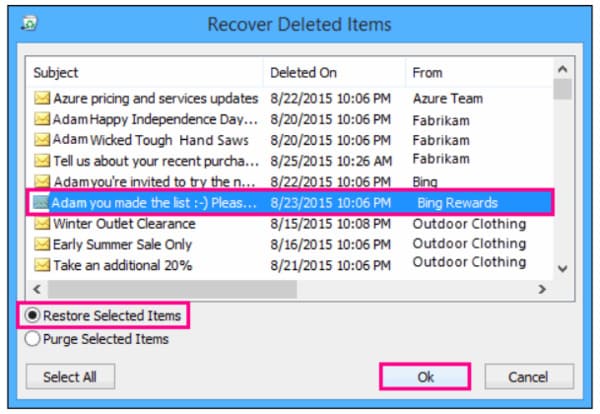
Så hvordan gjenopprette en manglende eller mistet mappe i Outlook? Vel, hvis du ikke finner mapper i Microsoft Outlook desktop e-postklient, kan du gå til Outlook Web App for å ta en sjekk.
Trinn 1Søk etter den manglende eller slettede Outlook-mappen
Slå av Outlook først. Hold og trykk "Windows" og "R" -tastene sammen på tastaturet. Da kan du få en "Kjør" -dialogboks. Skriv inn "Outlook.exe / cleanviews" i blankt. Klikk "OK" for å begynne å skanne den manglende mappen i Outlook.
Trinn 2Gjenopprett en slettet mappe i Outlook med OWA
Hvis det ikke fungerer, kan du legge inn "Outlook.exe / resetnavpane" i det nødvendige tomtet for en ny prøve. Velg deretter "OK" for å bekrefte. Etter det kan du gjenopprette slettet mappe i Outlook.
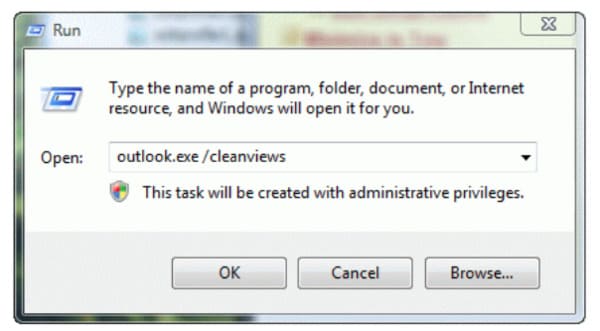
Det er en annen situasjon der du mistet Outlook-mappen for den manglende PST-filen. Hvis du lider av det, kan du gjøre det reparere PST-fil for å få Outlook-mappegjenoppretting.
Hva om du ikke klarer å gjenopprette en slettet mappe i Outlook fra metodene ovenfor? Er det noen universell løsning for å gjenopprette alle elementer i Outlook og andre programmer uten tap av data?
Ja det er det Aiseesoft Data Recovery som lar brukere gjenopprette nesten alle slettede eller tapte filer fra datamaskin, harddisk, flash-stasjon og andre digitale enheter.
Den raske skannehastigheten og pålitelig støtte for datagjenoppretting garanterer at alle brukere enkelt kan gjenopprette målfilen.
Trinn 1Start Data Recovery
Gratis nedlasting og installering av Aiseesoft Data Recovery-programvare. Kjør deretter denne Outlook-mappen for gjenoppretting av programvare. Du kan få et enkelt, rent og trygt brukergrensesnitt.

Trinn 2Velg datatype og diskstasjon som skal skannes
Hvis du vil gjenopprette permanent slettede e-poster i Outlook, kan du krysse av for det lille alternativet før "E-post". Selvfølgelig kan du velge andre gjenopprettelige datatyper, som kalendere, kontakter også. Deretter må du stille inn hvilken harddisk som skal skannes.

Trinn 3Skann de valgte dataene
Klikk på "Skann" for å utføre en rask skanning direkte. Hvis du vil søke i den slettede mappen på datamaskinen din, kan du velge "Deep Scan" i stedet.

Trinn 4Velg data for å gjenopprette
Etter skanning kan du se alle tilgjengelige filer i kategorier. Bruk "Filter" -funksjonen for å finne den bestemte filen om nødvendig. Velg deretter elementet du vil gjenopprette.
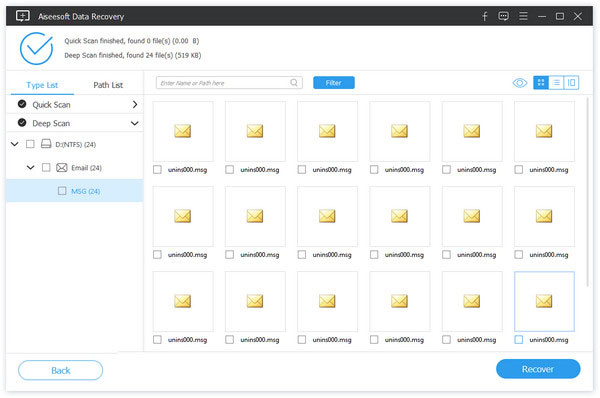
Trinn 5Utfør Outlook-gjenoppretting av e-post
Til slutt velger du "Gjenopprett" -knappen for å få slettede e-postmeldinger og andre filer raskt tilbake til datamaskinen din. Vel, du kan klikke på "Åpne" for å se dem i destinasjonsmappen.

Alt i alt kan du gjenopprette slettet mappe i Outlook med disse metodene trygt og enkelt. Neste gang du møter Outlook-mapper som mangler eller har problemer med tap av data, kan du gå direkte til Aiseesoft Data Recovery. Det er den kraftige og nybegynner-programvaren for data utvinning du ikke bør gå glipp av. Bare gratis nedlasting og prøv en gang.