Oppsummering
Når forespørselen din om å åpne en ASD-fil på datamaskinen din blir avvist, bør du se gjennom dette innlegget for å fjerne alle puslespillene dine om ASD-dokumentet.
Oppsummering
Når forespørselen din om å åpne en ASD-fil på datamaskinen din blir avvist, bør du se gjennom dette innlegget for å fjerne alle puslespillene dine om ASD-dokumentet.

ASD-fil
Det er veldig enkelt for deg å åpne en Word-fil på datamaskinen din. Men når du finner en fil som ligner på Word-dokument, men med utvidelsen av .asd, og prøver å åpne den, vil du finne at den alltid kommer til å mislykkes.
Hvorfor?
Selv om ASD-filen er relatert til Word, men ikke det virkelige dokumentet, og du kan ikke se den direkte.
I dette innlegget vil vi gi en omfattende oversikt over ASD-filen og hvordan du kan takle de ofte stilte spørsmålene til ASD-filen.
For det første lister vi opp en grunnleggende ramme for denne artikkelen, og håper du kan se over for å navigere i det du trenger nøyaktig.
ASD-filtypen er et dataformat tilknyttet Microsoft Word. ASD-filen inneholder et øyeblikksbilde eller en sikkerhetskopi av det åpnede Word-dokumentet for øyeblikket. Det brukes alltid i tilfelle en uplanlagt forstyrrelse eller programkrasj på et Word-dokument.
ASD-filen er opprettet fordi du aktiver automatisk gjenoppretting alternativet i en Word-fil. Følgende versjoner av Microsoft Word bruker ASD-filer:
Word 2019
Word 2016
Word 2013
Word 2010
Word 2007
Word 2003
Word 2002 Standardutgave
Word 2000 Standardutgave
Word 97 Standardutgave
Word 95 Standardutgave
Microsoft Word 95a
Ordet 7.x
Generelt sett er plasseringen av ASD-filen som følgende:
Windows Vista / 7: [Bruker] \ AppData \ Roaming \ Microsoft \ Word \
Windows XP: [bruker] \ Programdata \ Microsoft \ Word \
Hvis du har gjort noen endringer av plasseringen, bør du åpne "Word"> Gå til "Office"> "Word Options"> "Save" for å sjekke oppdateringen i feltet "AutoRecover file location".

Som nevnt ovenfor, er ASD-filen kopien av Word før du lagrer den, så når du mistet Word-filen, kan du prøve å åpne ASD-dokument for å hente de tapte dataene.
Hvordan åpne ASD-filer?
Bruke Word for å åpne eller konvertere det til lesbart format.
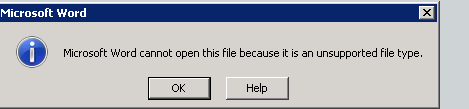
1Start Word 2010/2013.
2Klikk "Åpne" på Fil-menyen.
3Klikk på "Alle filer" i listen over filer av typen (Alle Word-dokumenter).
4Klikk på .asd-filen du fant, og klikk deretter "Åpne".

1Start Word 2007.
2Klikk på "Microsoft Office-knappen, og klikk deretter" Åpne ".
3Klikk på "Alle filer" i listen over filer av typen.
4Klikk på .asd-filen du fant, og klikk deretter "Åpne".
1Start Word.
2Klikk "Åpne" på Fil-menyen.
3I listen Files of type klikker du på "All Files *. *".
4Finn og velg .asd-filen.
5Klikk "Åpne".
6Start datamaskinen på nytt.
7Start Word.
OBS: Hvis Word finner AutoRecover-filen, åpnes oppgavefeltet for dokumentgjenoppretting på venstre side av skjermen, og det manglende dokumentet vises som "dokumentnavn [original]" eller som "dokumentnavn [gjenopprettet]."
Hvis dette skjer, dobbeltklikker du filen i oppgavefeltet for dokumentgjenoppretting, klikker Lagre som på Fil-menyen og lagrer dokumentet som en .doc-fil. På denne måten kan du konvertere ASD til DOC eller DOCX på datamaskinen din.
Lost Word-data kan hentes fra ASD-filen. Hvis du ikke kan åpne eller finne ASD-filer, bør du søke etter alternative måter å gjenopprette det usparte Word.
Midlertidig fil er den første erstatningen av ASD-filen du kan vurdere.
Når du lagrer en eksisterende fil i Word, oppretter Word en midlertidig fil i destinasjonsmappen som du angir i dialogboksen Lagre som. Den midlertidige filen inneholder hele innholdet i Word-dokumentet.
Hvis Word lagrer den midlertidige filen, får den midlertidige filen nytt navn med filnavnet du angir i dialogboksen Lagre som.
Hvis du imidlertid avslutter Word på en uregelmessig måte (datamaskinstart, slår det av under en aktiv Windows-økt, etc.), blir ikke filene lukket eller slettet.
Så du kan gjenopprette den tapte Word-filen fra midlertidige filer.
1Finn temp-fil
Normalt er plasseringen til temp-filen C: \ Brukere \ AppData \ Lokal \ Temp
I tillegg kan du finne den midlertidige mappen ved å følge trinnene nedenfor:
Klikk "Windows + R"> Skriv inn "% Temp%" i ledeteksten.

2Konverter temp-fil til Word
Temp-filen har det ukjente navnet, så du hadde bedre funnet dem når du mistet Word-filen.
Naviger i temp-Word-filen, og endre utvidelsen til .doc eller .docx.
Da kan du åpne temp-filen direkte med Word-appen.
For ikke temp-filen din i Excel, ikke gå glipp av å sjekke her: Excel Temp-fil.
1Gratis nedlasting, installer og kjør denne programvaren på datamaskinen din.
2Skann datamaskinstasjonen
I hovedgrensesnittet må du velge datatypen du vil ha tilgang til. Her kan du krysse av for "Dokument".
Velg datamaskinstasjonen der du mistet Word-dokumentet eller ASD-filen.
Klikk på "Skann" for å begynne å skanne alle dokumentene på PCen.

3Gjenopprett ASD- eller Word-fil
Etter at skanningen er fullført, klikker du på "Dokument" på venstre sidefelt, så ser du alle typer under dokumentet.
Naviger i mappen "DOC" eller "ASD" og åpne den, hvor du finner alle Word- eller ASD-dokumenter på den valgte datamaskinstasjonen.
Merk av for filene og klikk "Gjenopprett" for å trekke ut dokumentet til datamaskinen din.

Du kan lære av denne videoopplæringen for å gjenopprette Word- eller ASD-fil her.


Her bør det gjøres en oppsummering. Fra dette innlegget kan du få en fullstendig guide med ASD-filer. Neste gang du finner ASD-filen på datamaskinen din, kan du enkelt åpne og gjenopprette den selv.