Her er noen ofte stilte spørsmål om nedlastingsmappen. Du kan lese og sjekke om du er i tvil.
Spørsmål 1: Hvor finner jeg min nedlastingsmappe? / Hvor finner jeg nedlastingsmappen på datamaskinen min?
Svar 1: Hvis du vil laste ned filer fra Chrome eller andre nettlesere, vil webfilene dine bli lagret i standard nedlastingsmappe. Hvor er imidlertid mappen Google Drive Downloads? Vel, du kan åpne "Brukere" -mappen først. Finn en mappe med ditt brukernavn. Senere kan du få målet "Nedlastinger" -mappen.
Spørsmål 2: Er det mulig å gjenopprette slettede filer i Windows 10/8/7?
Svar 2: Ja. I det øyeblikket du sletter filer, er den relaterte lagringsplassen markert som tilgjengelig. De slettede filene er bare usynlige. I løpet av denne tiden kan du utføre fil- eller mappegjenoppretting. Hvis du lagrer nye elementer, blir de originale filene imidlertid overskrevet.
Spørsmål 3: Hvordan gjenopprette slettede filer fra nedlastingsmappen?
Svar 3: Den mest tidsbesparende måten er å bruke kraftig programvare for utvinning av mapper. Du kan gjenopprette slettede eller tapte data fra datamaskinen din eller andre flyttbare stasjoner selektivt.
Dessuten kan du til og med gjenopprette slettede nedlastinger etter format eller andre feil.
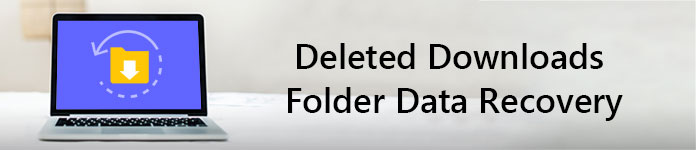
Slettede nedlastinger Minne Datagjenoppretting
Forrige versjon er funksjonen som tilbys av operativsystemet Windows. Du kan gjenopprette slettede filer og mapper ved å gå tilbake til en tidligere tilstand. Derfor, hvis du har aktivert sikkerhetskopifunksjonen til den forrige versjonen, kan du gjenopprette nedlastet mappe på Windows 7, Windows 8 og Windows 10.
Trinn 1 Åpne "Min datamaskin" eller "Denne PCen".
Trinn 2 Høyreklikk på harddisken eller den lokale mappen som nedlastingsmappen din pleide å være.
Trinn 3 Velg "Gjenopprett tidligere versjoner" for å få tilgang til alle tilgjengelige tidligere versjoner.
Trinn 4 Høyreklikk på nedlastingsmappen.
Trinn 5 Velg "Gjenopprett" for å få slettet eller forsvunnet nedlastingsmappe tilbake.

Som et resultat kan du også gjenopprette andre slettede mapper og filer ved å bruke forrige versjon. Det er lurt å oppbevare en kopi av filene dine automatisk.
Hva om du ikke har noen sikkerhetskopifil som inneholder nedlastingsmappe? Er det dessuten noen metode for å gjenopprette permanent slettede filer eller mapper?
Egentlig kan alle disse tapene feil tapes av Aiseesoft Data Recovery perfekt. Du kan gjenopprette mappe og filer fra Windows 10 Nedlastinger uten tap av data. Selvfølgelig støttes også brukere av Windows 7 og Windows 8.
Aiseesoft Data Recovery har forenklet kraftige funksjoner med et enkelt, rent og trygt grensesnitt. Så hvis du leter etter enkle og nyttige løsninger, kan Data Recovery være den beste programvaren for utvinning av mapper. For å være mer spesifikk, kan du enkelt gjenopprette nedlastede filer i Chrome, Firefox og andre nettlesere som en proff.
Trinn 1Kjør Data Recovery
Få gratis nedlasting av programvare for mappegjenoppretting med nøkkel på din Windows-datamaskin. Start Aiseesoft Data Recovery etter installasjonen. Du kan registrere deg med din e-postadresse.

Trinn 2Velg datatype og diskstasjon
Velg filtypen du vil gjenopprette. Senere markerer du harddisken der du kan finne de slettede filene dine. Det er OK hvis du vil velge alle elementene på skjermen. Bare velg "Kontroller alle filtyper" øverst.

Trinn 3Skann data på den valgte diskstasjonen
Klikk på "Gjenopprett" -knappen i nedre høyre hjørne. Følgelig vil mappen gjenopprettingsprogramvaren utføre en rask skanning. Hvis du ikke finner de slettede filene, kan du velge "Deep Scan" for å prøve igjen. Selvfølgelig må du vente mer tid for å fullføre den dype skanneprosessen.

Trinn 4Velg filer du vil gjenopprette
Åpne en mappe i venstre panel. Da kan du se alle slettede eller forsvunne filer i hovedgrensesnittet. Dobbeltklikk på hvilken som helst fil for å forhåndsvise detaljert informasjon. Det er en liten boks før hver data. Merk hvilken fil du vil gjenopprette fritt.

Trinn 5Gjenopprett slettede filer fra mappen Nedlastinger
Til slutt klikker du på "Gjenopprett" -knappen i blått for å fullføre datagjenoppretting. Når den slettede mappen utvinningen er fullført, vil du bli varslet med "Gjenoppretting fullført". Velg alternativet "Åpne mappe" på skjermen for å finne gjenopprettede filer hvis du vil.

Her er noen tips du trenger å vite om gjenoppretting av mapper. Egentlig er dette nyttige måter som kan hjelpe deg å øke sjansen for datagjenoppretting.
Alt i alt, hvis du virkelig vil gjenopprette slettede filer på Windows 7, Windows 8 eller Windows 10, er Aiseesoft Data Recovery ditt pålitelige valg. Du kan omgå alle systemfeil for å få tilbake data til nedlastingsmappen selektivt og raskt. Vel, bare gratis nedlasting og prøve akkurat nå. Du vil ikke angre på valget ditt. Takk for at du leste.