Jeg trenger hjelp til å få papirkurven for å vise slettede filer. Siden filene ikke er synlige, kan de heller ikke gjenopprettes. Men jeg vet at filene er der. Fordi jeg kan se dem mens jeg bruker systemrenser.
Det er ganske frustrerende når du finner ut at de slettede filene ikke er i papirkurven.
For Windows-brukere er papirkurven standardstedet for å lagre slettede filer. Så hvis du sletter feil fil ved en feiltakelse, kan du enkelt komme tilbake fra papirkurven. Bare dra og slipp denne filen til skrivebordet.
Hva om de slettede filene ikke kommer til papirkurven på Windows 10/8/7? Er det mulig å gjenopprette "forsvunne" filer fra papirkurven? Vel, svaret er "Ja".
Denne artikkelen forklarer hvordan du gjenoppretter filer som ikke finnes i papirkurven trinn for trinn. Så du kan lese og følge trinnene nedenfor for å redde de manglende filene dine trygt og enkelt.
La oss lese sammen for å løse problemet.
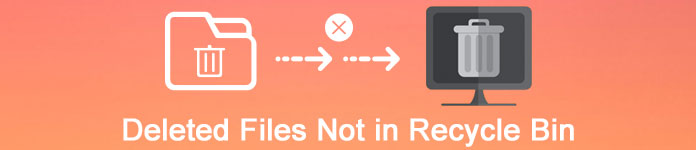
Slettede filer ikke i papirkurven
Vet du hvorfor de slettede varene ikke kommer til papirkurven på Windows 7/8/10? Følgende er vanlige scenarier som forklarer hvorfor slettede filer ikke vises i papirkurven. Bare les og sjekk.
Du tømmer bare papirkurven etter slettingen. Dermed slettes de slettede filene permanent fra datamaskinen din. Lær her til gjenopprette filer fra tømt papirkurven.
Standard maksimal filstørrelse på papirkurven er 4 GB. Dermed blir filer over 4 GB fjernet av papirkurven permanent. Derfor er de slettede filene ikke i papirkurven.
Hvis du sletter filer fra en flyttbar harddisk, blir slettede filer definitivt ikke vist i papirkurven. Vel, hvis flash-stasjonen har resirkuleringsevne, kan du gjenopprette slettede filer som ikke er i papirkurven.
Du må sjekke om du har deaktivert papirkurven-egenskapene eller ikke. Bare ta turen til papirkurven og trigg funksjonen "Administrer". Finn deretter vinduet "Egenskaper for papirkurven". Forsikre deg om at alternativet "Ikke flytt filer til resirkuleringen. Fjern filer umiddelbart når du slettet" ikke er merket av.
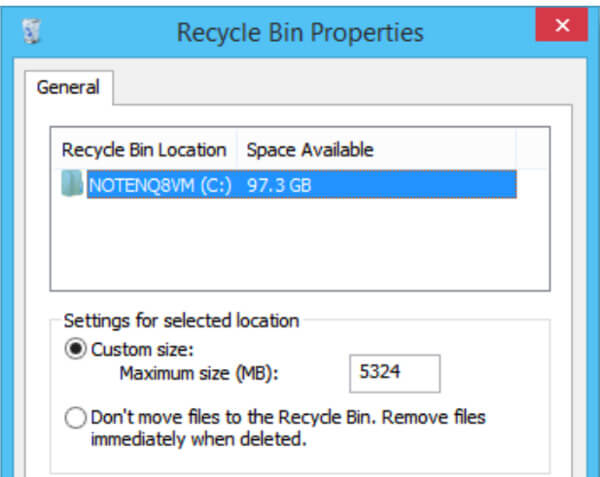
Vær oppmerksom på at alle filene dine som er slettet av Windows Command Prompt, ikke finnes i papirkurven. Egentlig er papirkurven hovedsakelig designet for brukere av Windows Files Explorer.
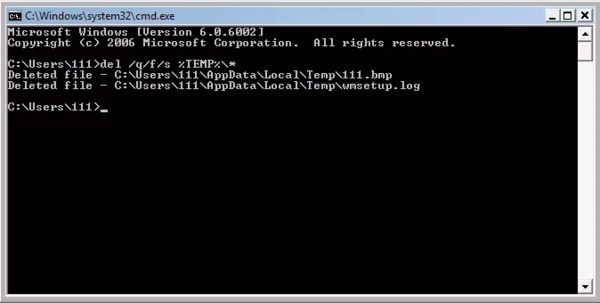
Hvis du trykker "Shift" på tastaturet mens du sletter, ber du bare Windows File Explorer om å slette filen permanent uten papirkurven.
Det er på tide å gjenopprette slettede filer som ikke vises i papirkurven på Windows 10, Windows 8 og Windows 7. Videre kan du til og med få tilbake de permanent slettede filene til datamaskinen din uten tap av data. Her er tre trinn-for-trinn tutorials for deg.
Aiseesoft Data Recovery kan hjelpe deg med å gjenopprette tapte data fra datamaskinen eller flyttbare stasjoner selektivt. Det har ikke noe å si om du trenger å gjenopprette slettede filer som ikke er i papirkurven. Bare bruk Data Recovery for å utføre Windows Data Recovery fra alle situasjoner.
Trinn 1Start Data Recovery
Gratis nedlasting Aiseesoft Data Recovery på din Windows 7/8/10 datamaskin. Start deretter programmet etter installasjonen. Du kan få et enkelt og rent grensesnitt.

Trinn 2Velg datatype og diskstasjon
Følg guide på skjermen for å velge hvilken datatype og harddisk du vil gjenopprette. Hvis du ikke er sikker, støttes det også å velge alle tilgjengelige elementer. Selvfølgelig må du vente mer tid for å fullføre skanneprosessen.

Trinn 3Skann data på den valgte diskstasjonen
Klikk på "Skann" i nedre høyre hjørne av vinduet. Følgelig kan du utføre en rask skanning. Senere kan du se alle skannede filer i kategorier. Hvis du ikke finner den tapte filen, kan du velge "Deep Scan" i stedet.

Trinn 4Velg tapte data du vil gjenopprette
For å raskt finne den bestemte filen, kan du søke i navnet eller banen i søkemotoren. Klikk deretter på "Filter" for å finne målfilen. Forhåndsvis filen for å få detaljert informasjon om du vil.

Trinn 5Gjenopprett slettede filer ikke i papirkurven
Etter å ha valgt visse filer, kan du velge "Gjenopprette" for å utføre data utvinning. Vent litt for å fullføre prosessen. Endelig kan du klikke på "Åpne mappe" for å få tilgang til alle gjenopprettede filer.

Trinn 1Åpne CMD-kommandolinjen
Hold nede og trykk "Windows" og "R" -tastene for å få dialogvinduet. Skriv "cmd" i blankteksten, og trykk deretter "Enter" på tastaturet. Du må logge på administratorkontoen din.
Trinn 2Gjenopprett slettede filer som ikke er i papirkurven av CMD
Skriv inn "cd \" og trykk "Enter". Skriv inn "cd resirkulert" senere og trykk "Enter". Skriv til slutt "dir" og trykk "Enter" for å avslutte prosessen. Vent til prosessen for gjenoppretting av data. Du kan få en mappe som heter "Resirkulert" på hver harddisk. Så bare gå foran for å gjenopprette alle tidligere slettede eller tapte filer.
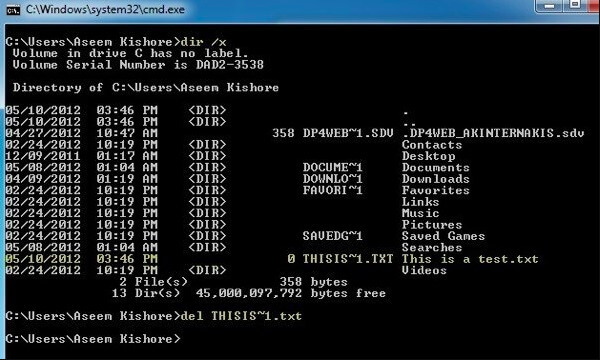
Trinn 1Be om å gjenopprette fra tidligere versjoner
Du må gå til mappen som inneholdt de slettede filene før. Høyreklikk på denne mappen, og velg deretter "Gjenopprett tidligere versjoner".
Trinn 2Få tilbake slettede filer fra Windows som ikke er i papirkurven
Du kan se alle tilgjengelige filer i tidligere versjoner. Høyreklikk på den du vil gjenopprette, og velg deretter "Gjenopprett" for å fullføre prosessen.
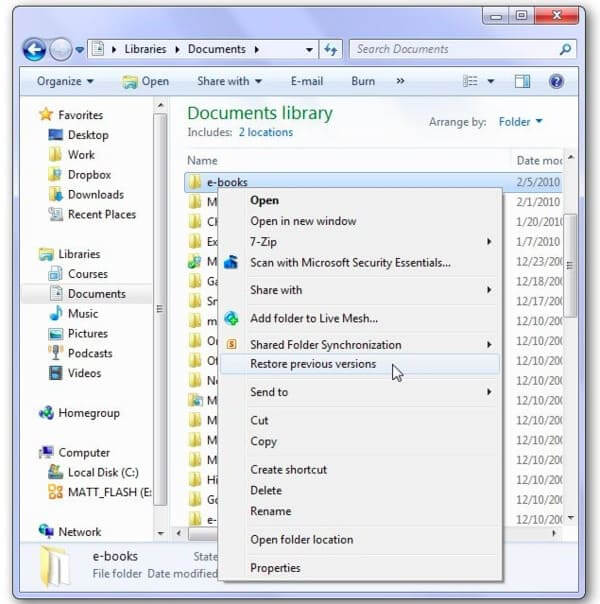
I tillegg kan du slå på "Sikkerhetskopier ved hjelp av filhistorikk" -funksjonen under "Oppdatering og sikkerhet" for å sikkerhetskopiere filer automatisk. Så neste gang du finner slettede filer som ikke er i papirkurven, kan du gjenopprette fra forrige sikkerhetskopi. Hvis papirkurven ikke viser slettede elementer, kan du henvende deg til Aiseesoft Data Recovery for å få hjelp. Dette er din ultimate løsning for å løse eventuelle datatapfeil.