I dag har vi blitt mer og mer klar over viktigheten av å sikkerhetskopiere dataene fra smarttelefonene våre, i tilfelle feilaktig sletting eller tyveri av enheten. For iOS-brukere tar de ofte sikkerhetskopi av iOS-data til iTunes eller iCloud. Hva skal du imidlertid gjøre hvis iTunes-plassen din er full eller datamaskinen din krasjet? For ikke å miste sikkerhetskopien i iTunes, er det nødvendig å ta backup av iTunes til ekstern harddisk eller iCloud.

iTunes-biblioteket er en database som består av all musikken og andre medier som du legger til iTunes. Den er organisert i to iTunes-bibliotekfiler og en iTunes Media Folder.
ITunes Media Folder er standardinnstilt i iTunes-mappen:
Mac: Finder> brukernavn> Musikk
Windows 7 eller nyere: \ Brukere \ brukernavn \ Musikk
Hvis du ikke finner iTunes Media-mappen på standardplasseringen, kan du prøve trinnene nedenfor for å finne den:
en. Åpne iTunes
b. Mac: Velg iTunes> Innstillinger fra menylinjen øverst i iTunes-vinduet.
Windows: Velg Rediger> Innstillinger fra menylinjen øverst i iTunes-vinduet.
c. Klikk på "Avansert" for å se i boksen under "iTunes Media-mappeplassering" for stedet du angav iTunes Media-mappen.
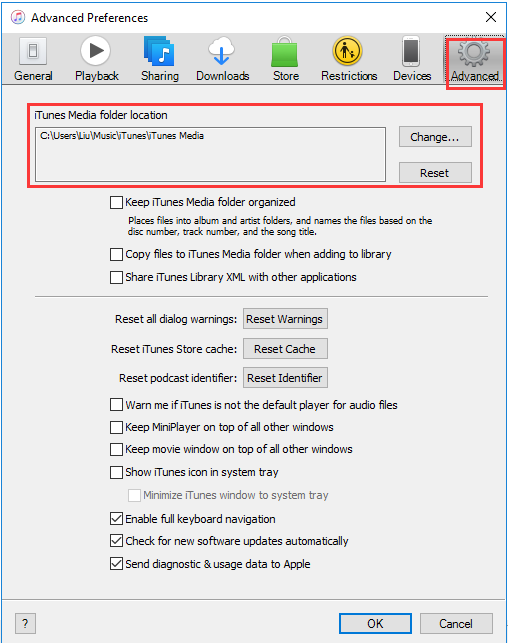
Du må konsolidere alle mediene dine i iTunes Media-mappen før du tar sikkerhetskopi av iTunes.
en. Åpne iTunes.
b. Velg Fil> Bibliotek> Organiser bibliotek fra menylinjen øverst på dataskjermen eller øverst i iTunes-vinduet.
c. Merk av for "Konsolider filer" og velg "OK"
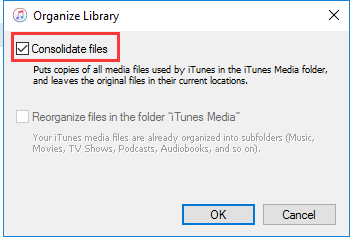
Dette trinnet hjelper deg med å kopiere filer utenfor iTunes Media-mappen til iTunes Media-mappen. For å spare plass på harddisken din, kan du vurdere å slette originalfilene etter at du har sørget for at kopiene ligger i iTunes Media Folder.
Etter at du har konsolidert mediefilene, kan du begynne å ta backup av iTunes-biblioteket og mediefilene til en ekstern harddisk.
en. Avslutt iTunes.
b. Finn iTunes-mappen din.
c. Dra eller kopier iTunes-mappen fra sin plassering til den eksterne harddisken.
iTunes Match er en tjeneste levert av Apple som gjør det mulig for brukere å ta sikkerhetskopi av all musikken din fra iTunes til iCloud. iTunes skanner biblioteket ditt og bestemmer hvilke sanger fra samlingen din som er tilgjengelige på iTunes Store. De matchede sangene blir lastet opp til iCloud automatisk. Denne tjenesten vil koste deg $ 25 per år. Det fortjener kostnads-sammenlignet med risikoen for at noe skjer med stasjonen du lagrer favorittmusikken din på.
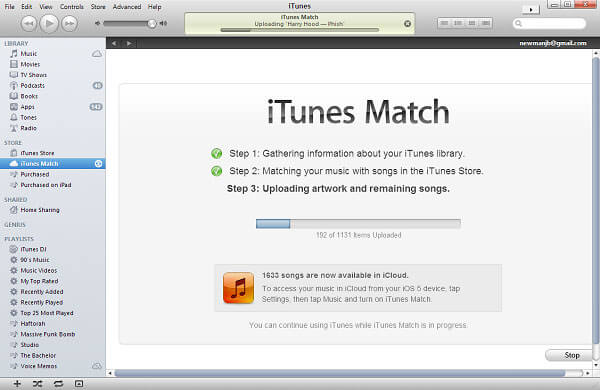
Dessuten kan du laste ned kopiene av musikken din fra iCloud til alle enhetene dine med en bithastighet på 256 kbps, som sannsynligvis er høyere kvalitet enn den originale samlingen. Selv om du slutter å betale for iTunes Match-tjenesten, kan all sikkerhetskopiering av iTunes-musikken din som er lastet ned til andre enheter beholdes, enten på iOS-enheter eller datamaskiner.
Imidlertid er det fortsatt ulemper med iTunes Match. Den ene er at den ikke kan sikkerhetskopiere alle sangene dine til iCloud. En annen ulempe med iTunes Match er at sanger med beskyttelse ikke kan sikkerhetskopieres til iCloud med mindre datamaskinen din allerede er autorisert til å spille dem. Dessuten kan sanger som er større enn 200 MB, eller lengre enn 2 timer, heller ikke lastes opp til iCloud. Disse begrensningene kan få deg til å føle deg upraktisk når du bruker iTunes Match.
Aiseesoft FoneLab iPhone Data Recovery kan hjelpe iOS-brukere med å gjenopprette tapte data fra iTunes, iCloud og iPhone trygt og enkelt. Det er tre funksjoner som er inkludert i iPhone Data Recovery: Gjenopprette fra iOS-enheter, gjenopprette fra iTunes-sikkerhetskopi, gjenopprette fra iCloud-sikkerhetskopi.
Du kan bruke Gjenopprett fra iTunes Backup-funksjon for å hente ikke bare gjeldende filer, men også de slettede filene fra iTunes til datamaskinen.
Trinn 1 Installer og start Aiseesoft FoneLab
Trinn 2 Velg iPhone Data Recovery-Recover fra iTunes Backup File
Alle filene i iTunes-enheten din blir oppdaget og oppført i programvaren. Skann den du vil ta sikkerhetskopi av.
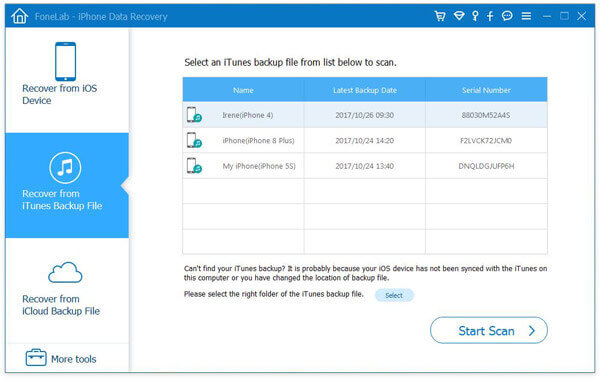
Trinn 3 Finn dataene du vil ta sikkerhetskopi av
Etter skanning vises skanneresultatene. Du finner alle de eksisterende dataene på din iPhone eller de slettede dataene i resultatene. Sjekk hva du vil hente etter ditt behov, og klikk deretter Gjenopprett.
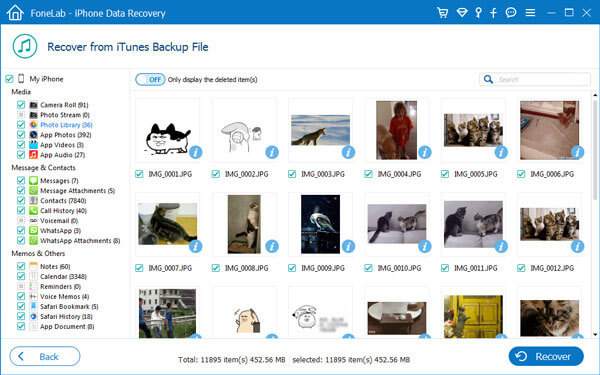
1. Det er kompatibelt med både Windows og Mac-operativsystem.
2. Dette iTunes backup programmet støtter nesten alle datatyper, kan du trekke ut ikke bare musikk, men også sikkerhetskopiere andre data, for eksempel kontakter, SMS, bilder, videoer, notater osv. fra iTunes.
3. Du har lov til å forhåndsvise de skannede dataene før sikkerhetskopiering for å bekrefte om de er de du ønsker.
Aiseesoft FoneLab-iOS Data Backup & Restore er det beste alternative programmet for deg å ta sikkerhetskopi av iOS-data. Som vi alle vet at iTunes ligner mer på en mediesjef. Det kan ikke være et profesjonelt verktøy for sikkerhetskopiering av data. Når det gjelder iCloud, gir vi, som vi alle vet, bare 5 GB gratis lagringsplass for brukerne. Imidlertid er denne plassen langt fra nok for de som liker å lagre mange bilder på enheten sin. iOS Data Backup & Restore er hovedsakelig utviklet for å være et alternativ til iTunes eller iCloud for iOS-brukere.
Hvorfor er FoneLab iOS Backup og gjenoppretting av data bedre enn iTunes / iCloud? Det er noen fordeler som fortjener din oppmerksomhet.
1. Du kan sikkerhetskopiere data fra iOS-enheten din til Windows / Mac-datamaskin med ett klikk.
2. Du har også lov til å gjenopprette iOS-sikkerhetskopi av data (kontakter og notater) til iOS-enheten din direkte.
3. Du kan gjenopprette alle sikkerhetskopierte data til datamaskinen din.
Generelt sett er det ingen programvare tilgjengelig for sikkerhetskopiering av alle filer i iTunes direkte. Sikkerhetskopiering av iTunes-bibliotek til ekstern harddisk kan være den tryggeste og mest praktiske måten å lage en kopi av iTunes på. Imidlertid, hvis du bare ønsker å ta sikkerhetskopi og synkronisere musikken i iTunes, kan iTunes Match være et godt valg.
Hvis du vil trekke ut om eksisterende filer eller slettede filer fra iTunes-sikkerhetskopi til iOS-enheten din, vil FoneLab iPhone Data Recovery være det beste valget. Gjenoppretting fra iTunes Files-funksjonen kan til en viss grad være et iTunes-backupverktøy.
Sist, men ikke minst, hvis du også leter etter et iTunes-alternativ, er FoneLab iOS Data Backup & Restore verdt et forsøk. Det tilbyr en enkel måte å ta sikkerhetskopi og gjenopprette iOS-data på.
Hvis du finner en ny måte å ta backup av iTunes-biblioteket, legg igjen en kommentar nedenfor for å dele med oss!